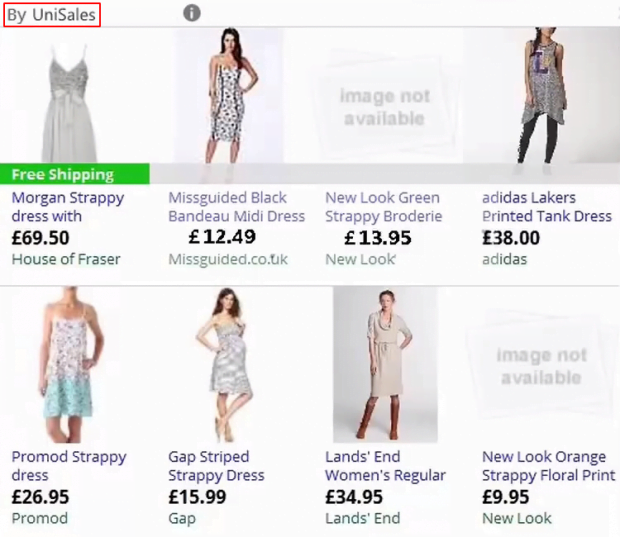Remove Ads by UniSales in Chrome, Firefox and Internet Explorer
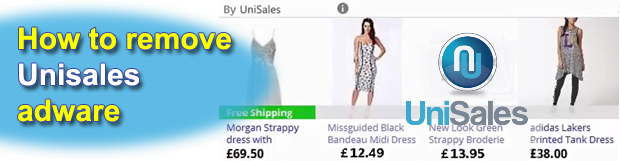
This tutorial sheds light on UniSales, another adware application currently at large. This is the case where the vendor-stated features and the reality have quite a bit of discrepancy in between. On the one hand, this tool is supposed to help users pick the best-priced products of interest. On the other, it floods one’s browser pages with redundant objects which aggravate the regular online surfing. To better understand how this scheme works, what risks it calls forth, and how this PUP can be eliminated, read this article and give the cleaning instructions a shot.
The anatomy of the present-day adware is versatile and complex, given the evolving objectives of these infections. This shady activity initially started out being a browser redirect thing and steadily moved into a more intricate realm of inserting ads directly into web pages on infected machines. UniSales, an app purportedly aimed at providing its users with up-to-date product price information, deploys this in an excessively intrusive fashion. Its main focus turns out to be on making people see sponsored data even if they don’t want to. This gets attained by the application’s amending web browsing settings without asking for authorization. Not only are Ads by UniSales a hindrance to normal page viewing in whichever browser got targeted, but the user privacy aspect is at stake as well because the adware tries to correlate its adverts with the victim’s potential interests, so it does quite a bit of online activity tracking in the background.
The objects embedded by UniSales into websites include links by text-enhance, price comparisons exemplified by the screenshot above, or coupons. But before you start seeing these annoying advertisements, the adware installation process needs to get through. For doing this it relies on its allies, that is, programs whose installers contain the UniSales payload. For instance, the following apps are known to be involved: MP3Olimp, twisted free build of Microsoft Office 2010, the Data File Host and SendSpace downloaders. Due to a scheme as tricky as that, many users end up confronting the virus without suspecting it got in along with another program.
Neither you nor your computer will like the UniSales adware and its pranks. Your web surfing experience cannot possibly stay high, because the infection slows down the browser and displays loads of ads you will have a hard time constantly closing to see the information originally provided on sites. Therefore UniSales, indubitably, should be removed without delay – for your peace of mind and your PC’s health.
Table of Contents
UniSales ads automatic removal
The extermination of UniSales adware can be efficiently accomplished with reliable security software. Sticking to the automatic cleanup technique ensures that all components of the infection get thoroughly wiped out from your system.
1. Download recommended security utility and get your PC checked for malicious objects by selecting the Start Computer Scan option
2. The scan will come up with a list of detected items. Click Fix Threats to get the ads removed from your system. Completing this phase of the cleanup process is most likely to lead to complete eradication of the infection. However, it might be a good idea to consider ascertaining the ads is gone for good.
Remove UniSales ads using Control Panel
- Open Control Panel. On Windows XP / Windows 8, go to Add or Remove Programs. If your OS is Windows Vista / Windows 7 / Windows 10, choose Uninstall a program

- Look down the list and locate an app that appears fishy. Click the Uninstall/Change (Change/Remove) option to get the intruder removed if spotted

UniSales ads removal by resetting the affected browser
Please take into consideration that as effective as it is, the procedure of restoring browser defaults will lead to the loss of personalized settings such as saved passwords, bookmarks, browsing history, cookies, etc. In case you are not certain this outcome is suitable despite its obvious efficiency, it’s advised to follow the automatic removal method described in one of the previous sections of this tutorial.
Reset Google Chrome
- Click on the Chrome menu icon and select Settings

- Locate the Advanced option under Settings and click on it to expand the menu. Then, pick the Reset button at the bottom

- When a new screen appears, hit Reset once again

- Chrome will now display a confirmation dialog box listing the types of data that will be lost if you proceed. Read the message carefully and, if you’re sure, click Reset

Reset Mozilla Firefox
- Click on Help menu and select Troubleshooting Information from the drop-down list, or type about:support in the URL field

- On the Troubleshooting Information screen, click Refresh Firefox option and confirm the procedure on another dialog

Reset Internet Explorer
- In IE, go to Tools and select Internet Options from the list

- Hit the Advanced tab and click on the Reset option

- IE will now display Reset Internet Explorer Settings box, where you should put a checkmark next to Delete personal settings option and click Reset at the bottom

Verify whether UniSales ads has been completely removed
For certainty’s sake, it’s advised to repeatedly run a scan with the automatic security software in order to make sure no harmful remnants of this adware are left inside Windows Registry and other operating system locations.
Posted in: KnowledgeBase
Leave a Comment (0) ↓