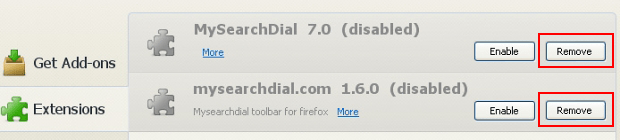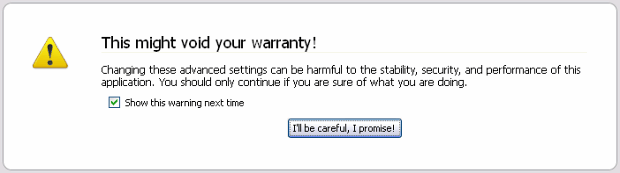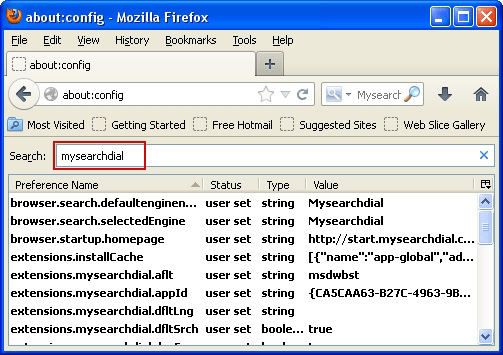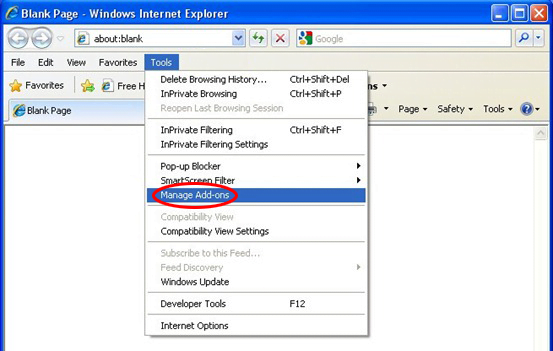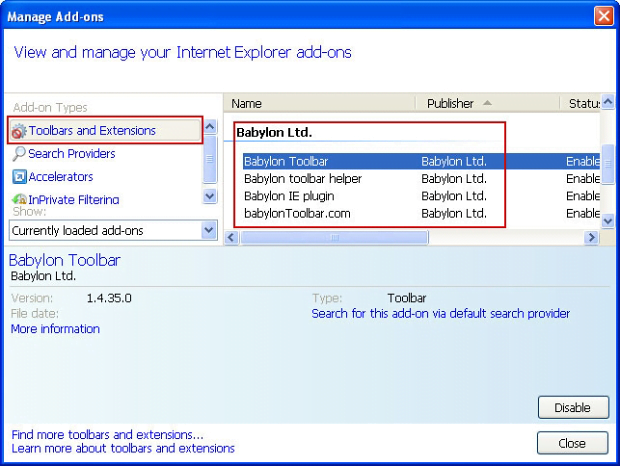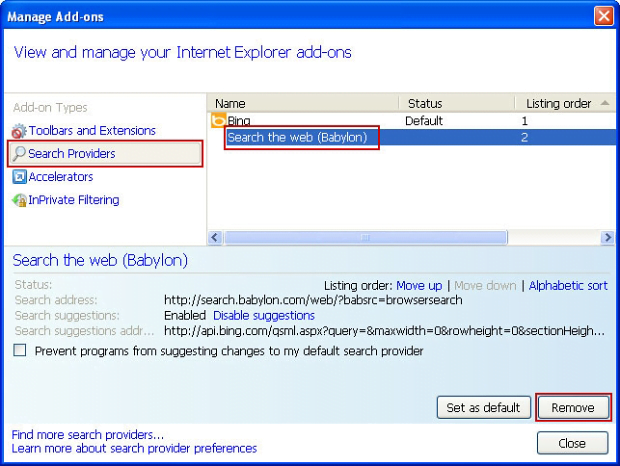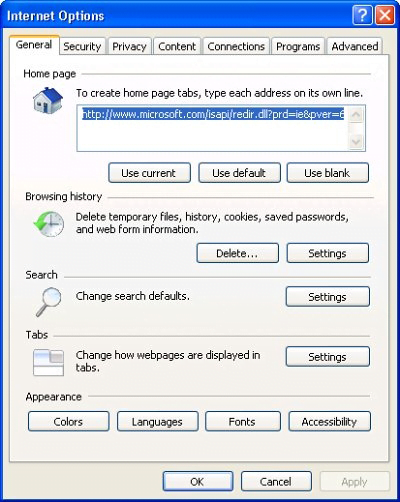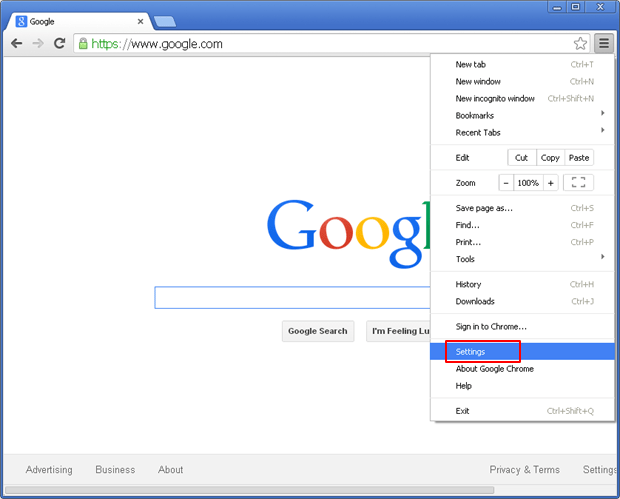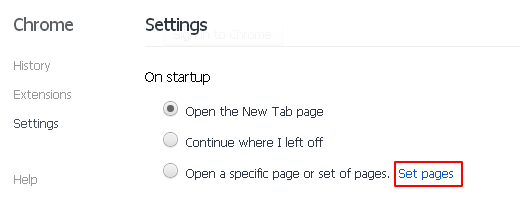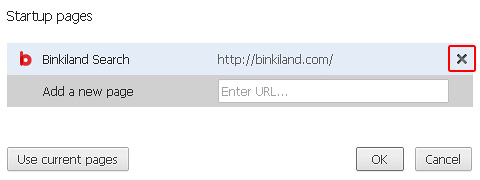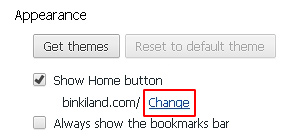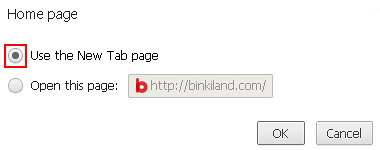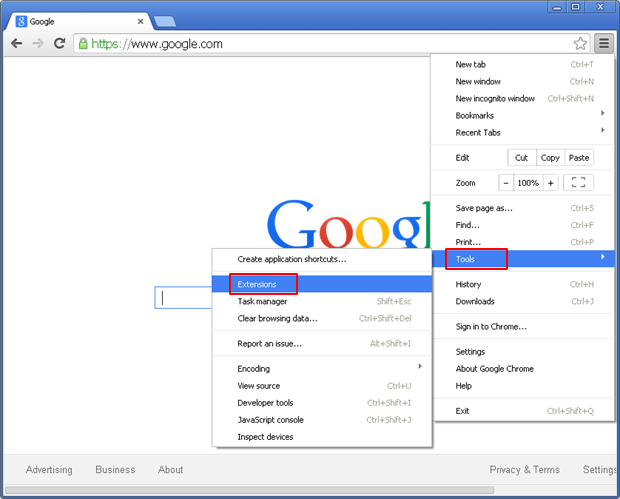Remove Tuvaro virus. Tuvaro.com removal for Chrome, Firefox, and IE
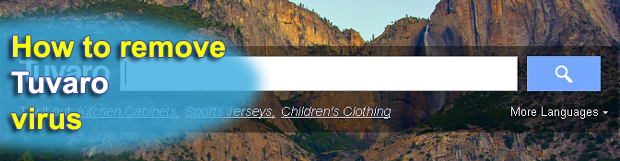
Numerous adware-powered search engines bearing a close resemblance to reputable providers of such services are on the security blacklists because of their intrusiveness and user privacy violation capacity. Those whose PCs are infected with the Tuvaro Search PUP can learn from this tutorial what risks it poses, what the specificity of its propagation are, and how it can be removed from a computer and web browsers in particular.
Spectacular landscapes on the start page, some extent of keyword search capability – that’s pretty much it for the virtues of the Tuvaro service. The rest of its characteristics are troubling and close to malicious. To start with, this shady search provider is maintained by people whose one and only objective is to earn from Internet advertising while neglecting things like user experience and consent. Tuvaro is known to be powered by a malign code embodied as a respective browser add-on and toolbar. Dissimilar to the normal browser helper objects we’re all used to, this one ventures to make alterations to the browsing configuration while disregarding the essential part, that is, user approval. What is more, this adware never really asks for it, which is mostly why it’s labeled a PUP, a potentially unwanted program, by security solutions out there.
There’s little to no chance to avoid the contamination as long as free utilities as in demand. The thing is, Tuvaro Search gets dropped on a target system as part of freeware downloads whose makers thus choose to compensate for not charging users; they simply agree to have a bundle embedded in their install package, not necessarily knowing that it’s unsafe. Unless you scrupulously study every single setup option and find the opt-out which may be hidden or inconspicuous, the viral object infiltrates the PC without obstacles.
The Tuvaro extension affects all popular browsers, so if IE, Firefox and Chrome are used on the compromised computer, they’re going to get hit. The adware changes such custom web browser settings as the homepage and the default search system to a value of its own, which is http://tuvaro.com. This calls forth frequent visits to this landing page despite the user’s will. The site doesn’t really look harmful and in fact it doesn’t pose direct peril to its visitors. It’s annoying though, due to way too many ads displayed on each search results page.
However, the most alarming thing of course is what causes the victims to repeatedly end up on tuvaro.com. And that is a dubious object, or adware, which must hence be removed. The cleanup in this case is not a simple task, but it’s feasible as long as all steps outlined below are followed in a specified order.
Table of Contents
Tuvaro adware automatic removal
The extermination of Tuvaro toolbar can be efficiently accomplished with reliable security software. Sticking to the automatic cleanup technique ensures that all components of the infection get thoroughly wiped out from your system.
1. Download recommended security utility and get your PC checked for malicious objects by selecting the Start Computer Scan option
2. The scan will come up with a list of detected items. Click Fix Threats to get the adware removed from your system. Completing this phase of the cleanup process is most likely to lead to complete eradication of the infection. However, it might be a good idea to consider ascertaining the adware is gone for good.
Remove Tuvaro adware using Control Panel
- Open Control Panel. On Windows XP / Windows 8, go to Add or Remove Programs. If your OS is Windows Vista / Windows 7 / Windows 10, choose Uninstall a program

- Look down the list and locate an app that appears fishy. Click the Uninstall/Change (Change/Remove) option to get the intruder removed if spotted

Remove Tuvaro from Firefox
- In Firefox, go to Tools and select Add-ons from the drop-down list

- In the left-hand pane of the screen, click on Extensions. Then click the Remove button next to Tuvaro entries spotted

- In order to restore your correct Firefox preferences, type about:config in the browser’s address field and press Enter
- Confirm that you would like to proceed by clicking on “I’ll be careful, I promise!” button on the alert that pops up

- In the field called Search, type Tuvaro
- Firefox will display all preferences related to Tuvaro adware. Be sure to right-click on each item and select the Reset option

Remove Tuvaro from Internet Explorer
1. Get rid of the Tuvaro adware
- Select Tools and click Manage Add-ons

- Proceed to Toolbars and Extensions, find all entries associated with Tuvaro. Go ahead and disable them

2. Get the search engines list back to normal
- Go to Tools menu and select Manage Add-ons
- Click Search Providers
- Highlight the item corresponding to Tuvaro toolbar and hit the Remove button

3. Set the right homepage
- Go to Tools and select Internet Options
- Proceed to the General tab
- Click Use default or type the correct URL in the box

Remove Tuvaro from Google Chrome
- Click the Chrome menu icon in the top right-hand part of the Chrome window
- Select Settings in the drop-down list

- Proceed to the section called On startup under Settings, select the radio button for Open a specific page or set of pages option and click on Set pages link

- On the Startup pages screen that pops up, find Tuvaro and click the X button to the right

- Proceed to the Search section under Settings and select your preferred search engine on the list

- Under the Appearance section, put a checkmark for the Show Home button value and click Change

- Activate the Use the New Tab page radio button and save the changes by hitting OK at the bottom

- Click the Chrome menu icon again, proceed to Tools –> Extensions

- Find the Tuvaro adware on the list and click the trash bin icon next to it. This will remove the unwanted item

Verify whether Tuvaro adware has been completely removed
For certainty’s sake, it’s advised to repeatedly run a scan with the automatic security software in order to make sure no harmful remnants of this toolbar are left inside Windows Registry and other operating system locations.
Posted in: KnowledgeBase
Leave a Comment (0) ↓