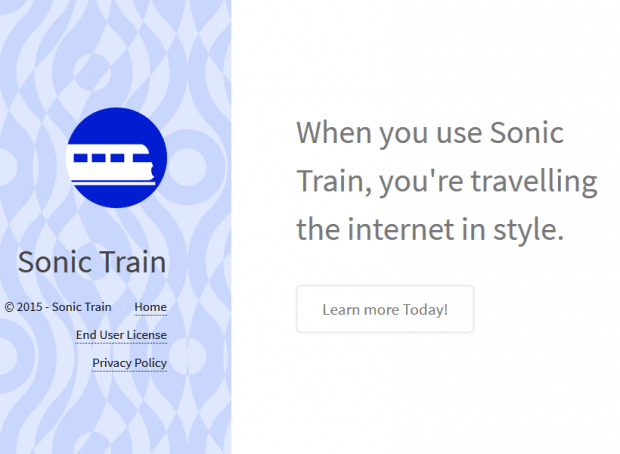Sonic Train ads removal in Chrome, Firefox and IE
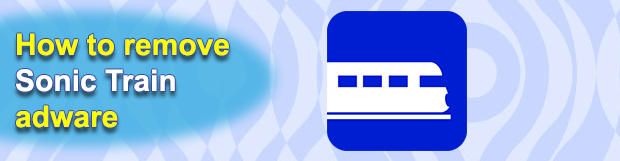
PUP, which stands for ‘potentially unwanted program’, is a somewhat blurred concept that denotes different types of code tasked with implementing computer disruption activity. According to the analysis of Sonic Train add-on, the categorization can be narrowed down to interference with browser functioning and unsanctioned collection of a user’s private data. This guide clarifies the details of this PUP’s operation on an infected machine and provides tips to remove it.
Where Internet threats like Sonic Train originally hail from is a compound question, in which their makers’ genuine motivation is the key thing. It all starts with a hard-to-deny idea that forcibly injecting ads into sites, which are accessed on a specific computer, is a much easier way to make money than building and maintaining a long-term e-marketing project. This acknowledgement being conceptualized, the next step is to come up with a tangible entity that will implement the malicious plan, such as a piece of software. A browser extension is, obviously, a perfect match to get the job done, because their development isn’t resource-intensive and web browsers are low hanging fruit in terms of attacks. As a result of contemplations similar to the above, Sonic Train and suchlike adware programs emerge, moreover, their prevalence in the overall threat landscape is currently indisputable.
Ideally, Sonic Train add-on is supposed to assist PC users in monitoring train schedules online, but there turns out to be a devious objective veiled by this seeming feigned usefulness. The application tracks the infected person’s web activity, recording such data as sites visited, products’ landing pages viewed, and keywords entered in search engines. The realm where this information mining comes in handy is advertising, but identity theft may become the criminals’ goal as well. Consequently, when the user goes to sites like eBay or Amazon the browser helper object will embed related product offers, including coupons and comparisons of prices across different Internet commerce service providers. What’s worse is that Ads by Sonic Train will also randomly appear on sites that do not have a clear shopping component. This means that one’s regular day-to-day web surfing is going to be crammed with inline ads and banners, with interstitial pages going off once in a while, too.
The delivery of this adware to PCs is just as unscrupulous as the app’s deeds inside a target machine. Its installation resembles the worst practices of drive-by code execution. The Sonic Train setup file is immeasurably hard to find online, but it’s easy to catch when installing a free product such as a video downloader, streaming media converter and the like. The cyber chiselers are partnering with some freeware publishers in that the injurious item accompanies the benign software on the setup stage. The PUP gets therefore stealthily dropped on computers, which is something legitimate solutions don’t indulge in. Removing Sonic Train is not an option; in fact, it is a prerequisite to ad-free browsing and safe personal data.
Table of Contents
Sonic Train ads automatic removal
The extermination of Sonic Train adware can be efficiently accomplished with reliable security software. Sticking to the automatic cleanup technique ensures that all components of the infection get thoroughly wiped out from your system.
1. Download recommended security utility and get your PC checked for malicious objects by selecting the Start Computer Scan option
2. The scan will come up with a list of detected items. Click Fix Threats to get the ads removed from your system. Completing this phase of the cleanup process is most likely to lead to complete eradication of the infection. However, it might be a good idea to consider ascertaining the ads is gone for good.
Remove Sonic Train ads using Control Panel
- Open Control Panel. On Windows XP / Windows 8, go to Add or Remove Programs. If your OS is Windows Vista / Windows 7 / Windows 10, choose Uninstall a program

- Look down the list and locate an app that appears fishy. Click the Uninstall/Change (Change/Remove) option to get the intruder removed if spotted

Sonic Train ads removal by resetting the affected browser
Please take into consideration that as effective as it is, the procedure of restoring browser defaults will lead to the loss of personalized settings such as saved passwords, bookmarks, browsing history, cookies, etc. In case you are not certain this outcome is suitable despite its obvious efficiency, it’s advised to follow the automatic removal method described in one of the previous sections of this tutorial.
Reset Google Chrome
- Click on the Chrome menu icon and select Settings

- Locate the Advanced option under Settings and click on it to expand the menu. Then, pick the Reset button at the bottom

- When a new screen appears, hit Reset once again

- Chrome will now display a confirmation dialog box listing the types of data that will be lost if you proceed. Read the message carefully and, if you’re sure, click Reset

Reset Mozilla Firefox
- Click on Help menu and select Troubleshooting Information from the drop-down list, or type about:support in the URL field

- On the Troubleshooting Information screen, click Refresh Firefox option and confirm the procedure on another dialog

Reset Internet Explorer
- In IE, go to Tools and select Internet Options from the list

- Hit the Advanced tab and click on the Reset option

- IE will now display Reset Internet Explorer Settings box, where you should put a checkmark next to Delete personal settings option and click Reset at the bottom

Verify whether Sonic Train ads has been completely removed
For certainty’s sake, it’s advised to repeatedly run a scan with the automatic security software in order to make sure no harmful remnants of this adware are left inside Windows Registry and other operating system locations.
Posted in: KnowledgeBase
Leave a Comment (0) ↓