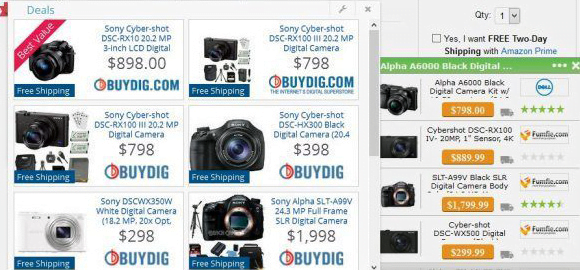Get rid of SearchAwesome ads virus in Chrome, Firefox and IE
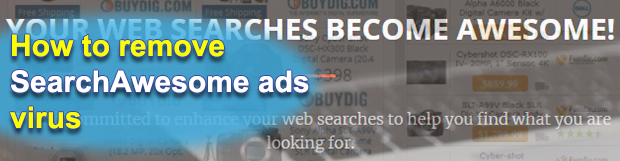
With the present-day ubiquity of ecommerce, it may be hard to tell the wheat from the chaff. Some online marketing strategies are built in compliance with guidelines and don’t raise any red flags, while others thrive at the expense of user experience. This tutorial explains why SearchAwesome ads refer to the latter cluster.
Table of Contents
What is the SearchAwesome ads virus?
SearchAwesome is a service claiming to enhance one’s web searches with a social component. On the face of it, it appears to be legit as it’s got an official web page and the purported objective is quite commendable. First impressions tend to be delusive, though. The underlying application is categorized as a PUP (Potentially Unwanted Program) or adware for a number of strong reasons. SearchAwesome usually shows up on computers out of the blue and the users cannot recall having installed it. Secondly, it floods the layout of visited shopping and social networking sites with various kinds of advertisements that deteriorate user experience.
The sponsored content generated by this adware includes deals, coupons, freebies, in-text links and interstitial ads. Some of these come in the form of popups that, when closed, trigger browser redirects to affiliated web pages. These objects may be labeled “SearchAwesome ads”, “Ads by SearchAwesome”, or “Brought to you by SearchAwesome”. In some cases, these is no such tagging at all. The influx of these adverts has a considerable system footprint, so the infected machine in general and browser in particular will start running much slower than they used to prior to the attack. The hallmark sign of this malvertising is that it is isolated to a specific computer that’s plagued with the associated malicious code. So visiting the exact same site from a healthy PC will not be accompanied by the display of this ecommerce content.
There is yet another flip side of SearchAwesome PUP’s activity. It poses risk to the privacy of whoever owns the contaminated computer. The infection adds a new random-named root certificate to Windows Trusted Root Certification Authority. This way, it is capable of embedding sponsored information into SSL protected sites along with ones that don’t use encrypted traffic. That’s only half the trouble. The worst part is that the adware might use such privileges to intercept everything sent via SSL connections, including details entered in login forms.
SearchAwesome is installed on computers in a tricky fashion. It spreads alongside benign software, coming as part of bundles. Users are therefore unaware of the extra app being installed during these setups. As soon as the culprit is inside, it pulls off the certificate trick mentioned above and adds a new helper object to web browsers, including Google Chrome, Mozilla Firefox, and Internet Explorer. This malicious extension features persistence higher than with regular add-ons and generates a virtual layer that actually hosts the unwelcome advertisements. The steps below are going to help you remove SearchAwesome ads and the actual adware from your computer.
SearchAwesome ads automatic removal
The extermination of SearchAwesome adware can be efficiently accomplished with reliable security software. Sticking to the automatic cleanup technique ensures that all components of the infection get thoroughly wiped out from your system.
1. Download recommended security utility and get your PC checked for malicious objects by selecting the Start Computer Scan option
Download SearchAwesome remover
2. The scan will come up with a list of detected items. Click Fix Threats to get the ads removed from your system. Completing this phase of the cleanup process is most likely to lead to complete eradication of the infection. However, it might be a good idea to consider ascertaining the ads is gone for good.
Remove SearchAwesome ads using Control Panel
- Open Control Panel. On Windows XP / Windows 8, go to Add or Remove Programs. If your OS is Windows Vista / Windows 7 / Windows 10, choose Uninstall a program

- Look down the list and locate an app that appears fishy. Click the Uninstall/Change (Change/Remove) option to get the intruder removed if spotted

SearchAwesome ads removal by resetting the affected browser
Please take into consideration that as effective as it is, the procedure of restoring browser defaults will lead to the loss of personalized settings such as saved passwords, bookmarks, browsing history, cookies, etc. In case you are not certain this outcome is suitable despite its obvious efficiency, it’s advised to follow the automatic removal method described in one of the previous sections of this tutorial.
Reset Google Chrome
- Click on the Chrome menu icon and select Settings

- Locate the Advanced option under Settings and click on it to expand the menu. Then, pick the Reset button at the bottom

- When a new screen appears, hit Reset once again

- Chrome will now display a confirmation dialog box listing the types of data that will be lost if you proceed. Read the message carefully and, if you’re sure, click Reset

Reset Mozilla Firefox
- Click on Help menu and select Troubleshooting Information from the drop-down list, or type about:support in the URL field

- On the Troubleshooting Information screen, click Refresh Firefox option and confirm the procedure on another dialog

Reset Internet Explorer
- In IE, go to Tools and select Internet Options from the list

- Hit the Advanced tab and click on the Reset option

- IE will now display Reset Internet Explorer Settings box, where you should put a checkmark next to Delete personal settings option and click Reset at the bottom

Verify whether SearchAwesome ads has been completely removed
For certainty’s sake, it’s advised to repeatedly run a scan with the automatic security software in order to make sure no harmful remnants of this adware are left inside Windows Registry and other operating system locations.
Posted in: KnowledgeBase
Leave a Comment (0) ↓