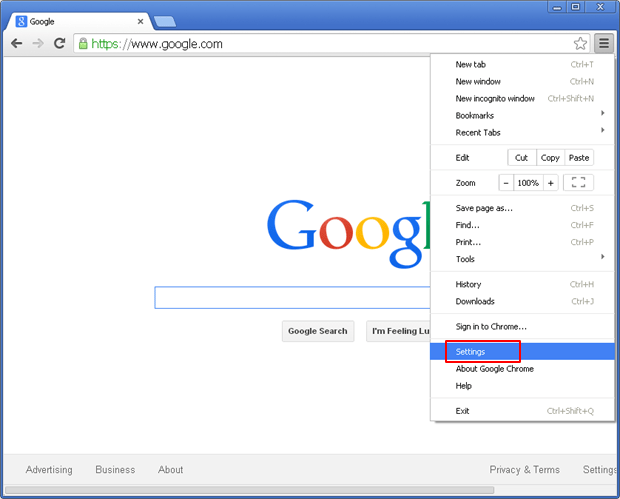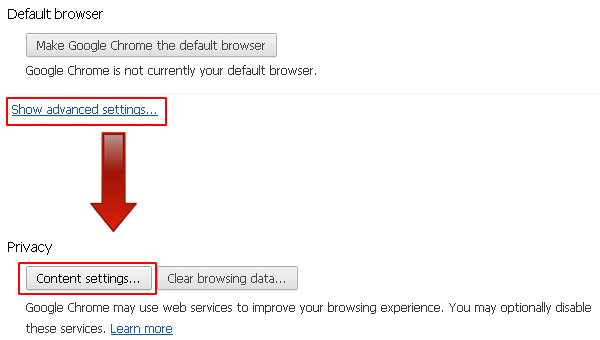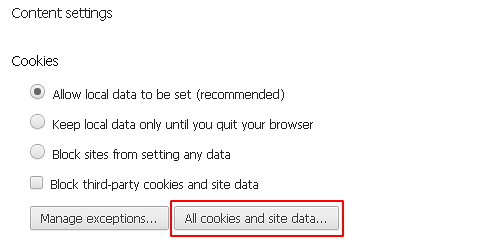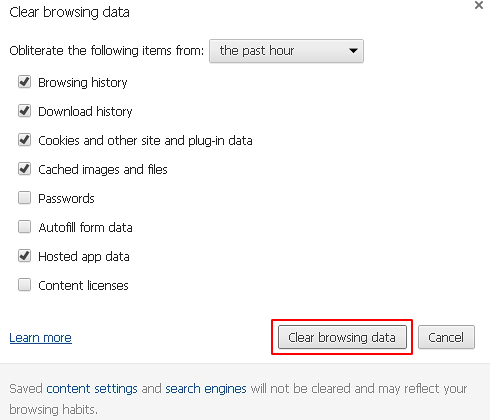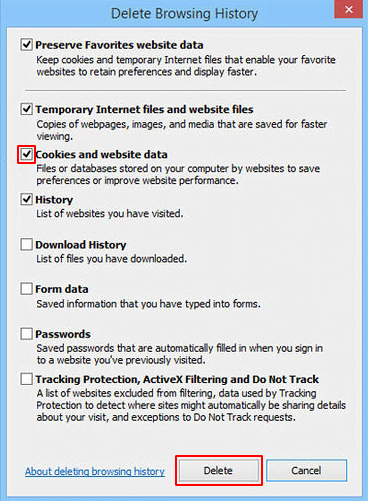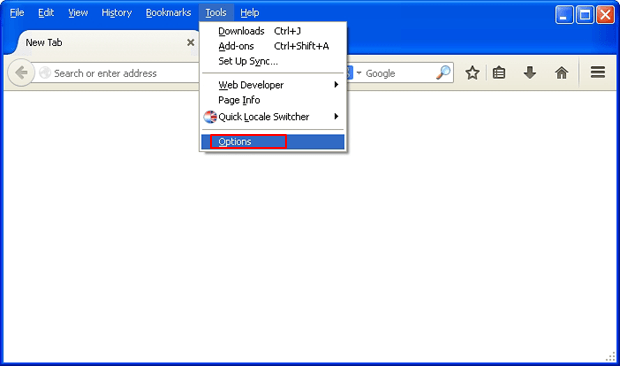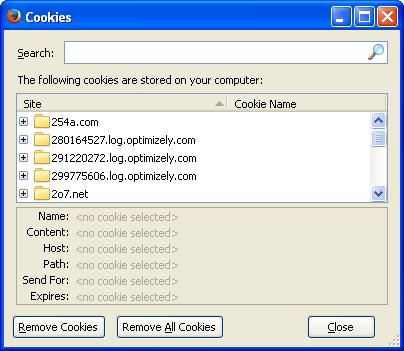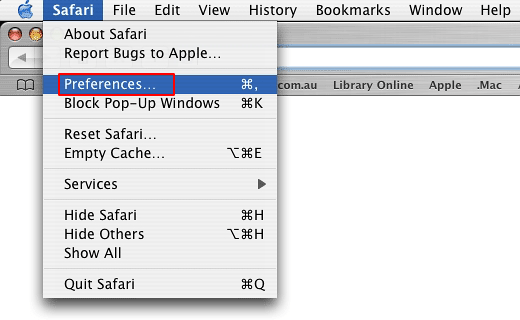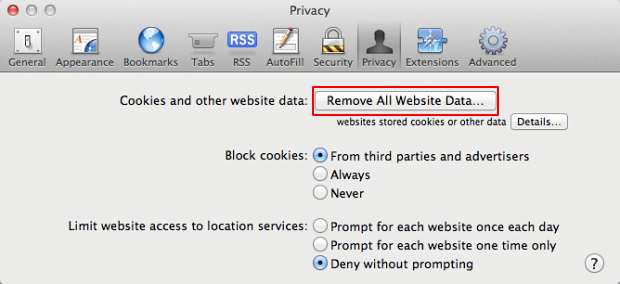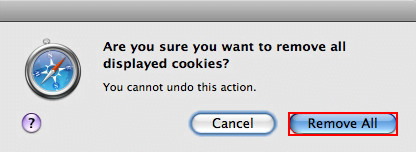How to remove cookies in Chrome, Firefox, Internet Explorer and Safari browsers

Cookies, also called browser cookies, web cookies or HTTP cookies, are little fragments of data sent by websites being visited on a PC and stored in one’s web browser. Whenever a user navigates to a particular site, a cookie is sent to the browser, and the next time this domain is hit the browser automatically transmits the respective cookie file back to the server so that the information about the user’s prior activity on that web page is retrieved. The original idea behind introducing cookies was to enable websites to remember useful information on visitors, such as which components on the site were clicked, login data, shopping cart details, etc.
Overall, cookies are harmless and inalienable objects of the present-day Internet infrastructure. They help users authenticate automatically as well as aid webmasters in adjusting their online strategy and conducting effective web marketing. The items which are undoubtedly benign are mainly represented by the so-called first-party cookies that emanate from the resolved domain proper.
On the other hand, these little text files inherently contain private information reflecting users’ preferences and different personal web surfing parameters, which is a lure for the bad guys to take advantage of. The disturbing items of this sort are known as tracking cookies and are often associated with third-party cookies, which are mostly files correlating with images or ads embedded in a web page. Since these entities may well encompass highly sensitive user data such as passwords, credit card details and the like, they pose a privacy risk. Furthermore, whether they’re safe or potentially privacy-infringing, large amounts of cookies may lead to a tangible browser slowdown and hence user experience deterioration.
Whichever web browser you are using, cookies are turned on by default. In order to protect yourself from possible online tracking and make sure the browser is running smooth, it’s definitely recommended to clear all or individual cookies once in a while. This article will shed light on how this is doable for different web browsers.
Table of Contents
Clear cookies in Google Chrome
- Open Chrome and click on the Chrome menu icon. In the menu that expanded, go to Settings

- Click Show advanced settings… link on the screen that appeared. Hit the Content settings… button under Privacy section

- Locate the section named Cookies and click the All cookies and site data… button

- To clear all cookies, click the Remove all button at the bottom. If it’s individual cookies that you would like to delete, hover over the respective entry on the list and click the X button to its right

- In order to define a timeframe for which cookies need to be erased, click the Chrome menu button, select Tools –> Clear Browsing Data…

- On the Clear browsing data screen, set the desired timeframe, make sure the Cookies and other site and plug-in data box is checked, and hit the Clear browsing data button down at the bottom

Remove cookies in Internet Explorer
- Launch Internet Explorer, click Tools, and proceed to Safety –> Delete browsing history… in the menu that expanded. For IE 7 / 8, go to Tools –> Internet Options, and on the General tab click the Delete button under Browsing history

- When on the Delete Browsing History dialog, make sure the Cookies and website data checkbox is ticked. Be advised that in earlier versions of IE the item may be called Cookies. For the rest of the options, put or remove the checkmarks as you wish. Hit the Delete button to complete cookie deletion in IE

Clear cookies in Mozilla Firefox
- Click the Firefox menu button and select Options icon on the list. Alternatively, go to Tools in the upper menu and click Options in the drop-down list

- Hit the Privacy tab and select remove individual cookies link

- In case you would like to clear all cookies, click the Remove All Cookies button. If you wish to delete individual cookies, highlight the respective domain names and click Remove Cookies for those

Remove cookies in Safari
- Launch Safari, expand the Safari menu and select Preferences… in the drop-down list

- On the Preferences screen, hit the Privacy tab. Locate the section named Cookies and other website data. Click Remove All Website Data…

- Confirm the transaction and get the cookies deleted

Be sure to stick to the above tips and perform cookie removal on a regular basis. This way you should be a little safer when online and your web browsers won’t cause you slowdown frustration.
Posted in: KnowledgeBase
Leave a Comment (0) ↓