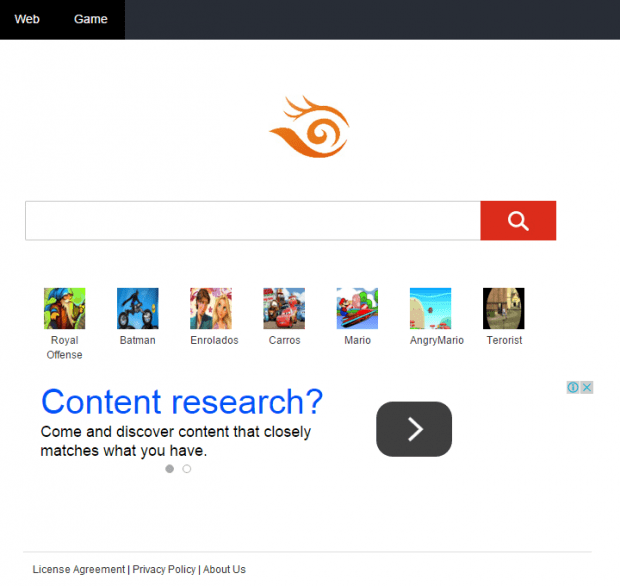Remove Piesearch homepage virus in Chrome, Firefox and IE
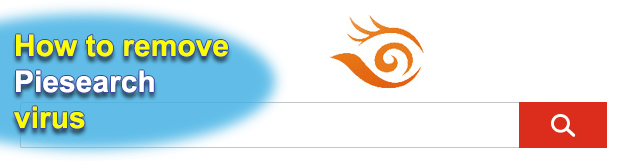
With the commonplace Internet search services usually exhibiting a moderate amount of sponsored promotions in order not to scare customers off, in the case of piesearch.com an emphasis on intensive advertising becomes clear as early as on the start page. The keyword entry box proper is complemented with several logos linking to popular sites, and a whole standalone chunk of space is dedicated to ads that vary depending on the user’s preferences.
Even a bit of non-expert analysis regarding Piesearch suffices to come up with the categorization of it in the security context: the service is definitely suspicious. While the site itself does not appear to pose any user privacy or other online safety challenges, the modus operandi leveraged for acquiring traffic is way off the conventional track. In other words, people do not visit piesearch.com unless their computers are subject to an adware attack. This is a mild hazard encounter, but it nevertheless blatantly violates the authorization aspect of software installation as well as changes made to the system. The affected users do not opt into their browser homepage, new tab and search to be tweaked into defaulting to something aside from what they willingly configured.
The anatomy of this compromise involves modifying the above-listed settings in Chrome, Firefox, IE, which are turned into piesearch.com out of the blue. It’s not a spontaneous change. The wrong value gets hard coded in the array of one’s online preferences by an application that obtains big enough privileges to bypass the part where the user approves the action. On the output of such a mishap, the web page pops up in the following cases: as soon as the browser is launched; when a tab-opening command is manually executed by the current user; and each time a query is typed or pasted in the address field to look up the corresponding search results. Those who decide to toggle custom settings in the malfunctioning browser will find that’s to no avail. Actually, the rectifying might take effect until the next PC reboot, which is far from the optimal turn of events.
Strangely enough, the Piesearch adware won’t infect a machine unless it gets the respective agreement on the victim’s end. The problem is that the process of consent-granting is obscured by a bundling scheme based on pushing one or a few programs along with another. Disabling unwanted extra offers that accompany freeware installations is hence a habit that can prevent browser hijack issues like this one as well as ad injector infiltration. If the stealthy setup of Piesearch has gotten through, the judicious way to act is remove it by means of a security technique designed for these sorts of scenarios.
Table of Contents
Piesearch adware automatic removal
The extermination of Piesearch hijacker can be efficiently accomplished with reliable security software. Sticking to the automatic cleanup technique ensures that all components of the infection get thoroughly wiped out from your system.
1. Download recommended security utility and get your PC checked for malicious objects by selecting the Start Computer Scan option
2. The scan will come up with a list of detected items. Click Fix Threats to get the adware removed from your system. Completing this phase of the cleanup process is most likely to lead to complete eradication of the infection. However, it might be a good idea to consider ascertaining the adware is gone for good.
Remove Piesearch adware using Control Panel
- Open Control Panel. On Windows XP / Windows 8, go to Add or Remove Programs. If your OS is Windows Vista / Windows 7 / Windows 10, choose Uninstall a program

- Look down the list and locate an app that appears fishy. Click the Uninstall/Change (Change/Remove) option to get the intruder removed if spotted

Piesearch adware removal by resetting the affected browser
Please take into consideration that as effective as it is, the procedure of restoring browser defaults will lead to the loss of personalized settings such as saved passwords, bookmarks, browsing history, cookies, etc. In case you are not certain this outcome is suitable despite its obvious efficiency, it’s advised to follow the automatic removal method described in one of the previous sections of this tutorial.
Reset Google Chrome
- Click on the Chrome menu icon and select Settings

- Locate the Advanced option under Settings and click on it to expand the menu. Then, pick the Reset button at the bottom

- When a new screen appears, hit Reset once again

- Chrome will now display a confirmation dialog box listing the types of data that will be lost if you proceed. Read the message carefully and, if you’re sure, click Reset

Reset Mozilla Firefox
- Click on Help menu and select Troubleshooting Information from the drop-down list, or type about:support in the URL field

- On the Troubleshooting Information screen, click Refresh Firefox option and confirm the procedure on another dialog

Reset Internet Explorer
- In IE, go to Tools and select Internet Options from the list

- Hit the Advanced tab and click on the Reset option

- IE will now display Reset Internet Explorer Settings box, where you should put a checkmark next to Delete personal settings option and click Reset at the bottom

Verify whether Piesearch adware has been completely removed
For certainty’s sake, it’s advised to repeatedly run a scan with the automatic security software in order to make sure no harmful remnants of this hijacker are left inside Windows Registry and other operating system locations.
Posted in: KnowledgeBase
Leave a Comment (0) ↓