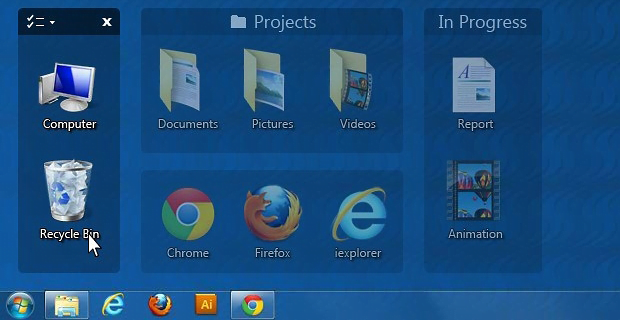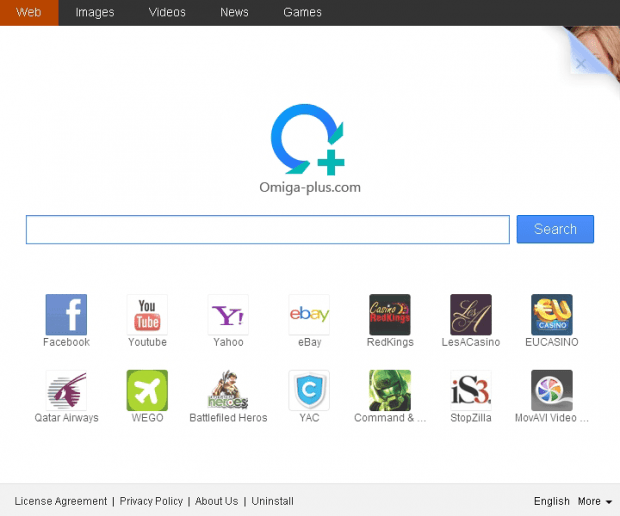Remove Omiga Plus. Isearch.omiga-plus.com virus removal for Chrome, Firefox, IE
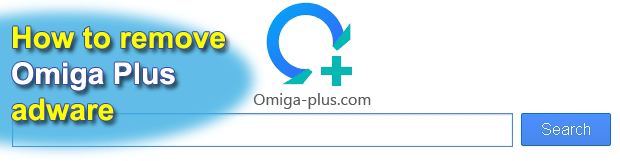
The present post delivers a catchall overview of the Omiga Plus app’s duality, namely its declared features and the undeclared consequences for one’s web browsing it calls forth. The article’s critical part is the easy-to-deploy instructions for removal of this adware.
The phrase “what you see is what you get” does not quite apply to the program called Omiga Plus. People download and install this app because it’s claimed to help organize shortcuts, files and folders in desktop grids, which it actually does. But no one really knows on the setup stage that along with the good this application brings some bad. This is the price you often have to pay for using freeware, and it’s basically okay but for the fact that users aren’t made aware of any adjoining ‘surprises’ in this particular case.
Although Omiga Plus is not directly Internet-related when operating on a PC, the side effect from its activity specifically targets the online facet of computer use. It adds an extension to whichever web browser is installed on the machine, and the messy stuff commences. The homepage and preferred search provider for Firefox, Chrome and Internet Explorer all of a sudden start defaulting to isearch.omiga-plus.com irrespective of the URL that was previously there. It means that you as the user aren’t in charge of the important online preferences anymore. In addition to the redirects accompanying browser launch and web search, Omiga Plus adware also does something else on the background: it tracks your Internet habits and interests in order to then deploy the main part of its strategy.
The landing page that the victims of Omiga Plus virus end up on is tailored to deliver ads. As demonstrated on the above screenshot, the start page already contains sponsored items linking to numerous third-party websites. It gets yet worse as you type in your search terms, because isearch.omiga-plus.com comes up with advertisements rather than relevant results, at least their numbers are almost equal. Therefore the commercial plan underlying this adware consists in attracting users to those pages no matter what it takes; and it takes a lot of frustration and inconveniences on the victims’ end.
The measures to adopt for Omiga Plus redirect virus removal aren’t trivial, and yet they’re absolutely workable. The steps below are going to walk you through the cleanup.
Table of Contents
Omiga Plus adware automatic removal
The extermination of Omiga Plus adware can be efficiently accomplished with reliable security software. Sticking to the automatic cleanup technique ensures that all components of the infection get thoroughly wiped out from your system.
1. Download recommended security utility and get your PC checked for malicious objects by selecting the Start Computer Scan option
2. The scan will come up with a list of detected items. Click Fix Threats to get the adware removed from your system. Completing this phase of the cleanup process is most likely to lead to complete eradication of the infection. However, it might be a good idea to consider ascertaining the adware is gone for good.
Remove Omiga Plus adware using Control Panel
- Open Control Panel. On Windows XP / Windows 8, go to Add or Remove Programs. If your OS is Windows Vista / Windows 7 / Windows 10, choose Uninstall a program

- Look down the list and locate an app that appears fishy. Click the Uninstall/Change (Change/Remove) option to get the intruder removed if spotted

Omiga Plus adware removal by resetting the affected browser
Please take into consideration that as effective as it is, the procedure of restoring browser defaults will lead to the loss of personalized settings such as saved passwords, bookmarks, browsing history, cookies, etc. In case you are not certain this outcome is suitable despite its obvious efficiency, it’s advised to follow the automatic removal method described in one of the previous sections of this tutorial.
Reset Google Chrome
- Click on the Chrome menu icon and select Settings

- Locate the Advanced option under Settings and click on it to expand the menu. Then, pick the Reset button at the bottom

- When a new screen appears, hit Reset once again

- Chrome will now display a confirmation dialog box listing the types of data that will be lost if you proceed. Read the message carefully and, if you’re sure, click Reset

Reset Mozilla Firefox
- Click on Help menu and select Troubleshooting Information from the drop-down list, or type about:support in the URL field

- On the Troubleshooting Information screen, click Refresh Firefox option and confirm the procedure on another dialog

Reset Internet Explorer
- In IE, go to Tools and select Internet Options from the list

- Hit the Advanced tab and click on the Reset option

- IE will now display Reset Internet Explorer Settings box, where you should put a checkmark next to Delete personal settings option and click Reset at the bottom

Verify whether Omiga Plus adware has been completely removed
For certainty’s sake, it’s advised to repeatedly run a scan with the automatic security software in order to make sure no harmful remnants of this adware are left inside Windows Registry and other operating system locations.
Posted in: KnowledgeBase
Leave a Comment (0) ↓