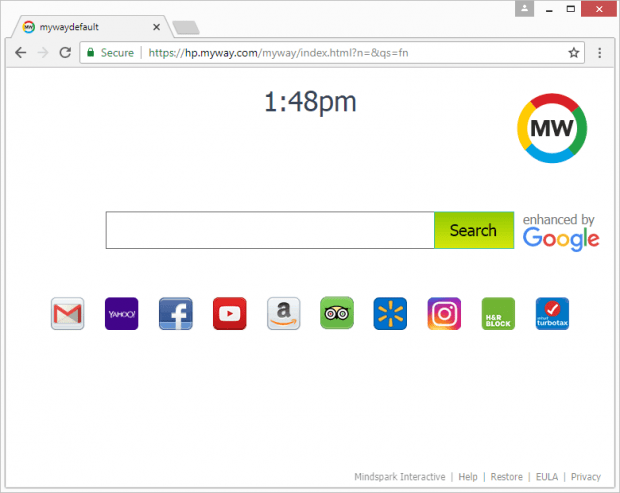Remove MyWay Search engine virus from Chrome, Firefox, IE
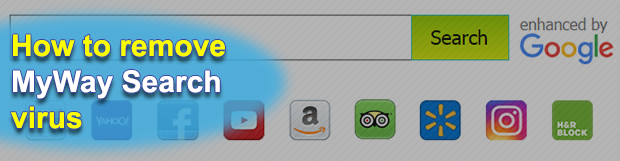
Computer infections that misconfigure web browsers aren’t the most dangerous cyber threats imaginable. Yet, they are extremely annoying and don’t get along with intact privacy of the victims. The app called MyWay Search is precisely in that categorization, skewing users’ web surfing defaults beyond approval and thwarting regular uninstall methods.
Table of Contents
What is the MyWay Search virus?
The activity of MyWay Search illustrates the very peculiar hypocrisy that’s nearly ubiquitous on the present-day Internet. It makes appealing claims about alleged facilitation of online search routine while doing quite the opposite. This potentially unwanted program, or PUP, disregards the unspoken code of conduct for browser helper objects and proliferates without notifying users of its installation and actual intensions. It hits computers while gluing up with commonplace benign freeware, with the whole setup procedure being conducted via what’s called install clients. These are specially crafted lightweight tools that, ideally, streamline software setup but can also serve as a means to obfuscate malicious code.
Here’s what happens: MyWay Search tiptoes its way into PCs alongside various free applications. The users gullibly think they are only installing one product, but in fact there is an extra that tailgates it. In the upshot, unless the would-be victim chooses the custom setup option and deselects the redundant stuff, the harmful program ends up inside a machine and automatically gets the privileges it needs. Once it’s in, it establishes persistence and invokes a process that checks for different types of web browsers in the host environment. Then, the offending code will alter the main preferences in these browsers, including the default search, start page and new tab page. Since MyWay Search supports Chrome, Firefox and IE, it will affect all of them if detected.
The above-mentioned custom settings of the victim’s browsers get forcibly replaced with one of the following URLs: search.myway.com/search/GGmain.jhtml, hp.myway.com, or int.search.myway.com. All of them operate under the same umbrella and perform the exact same function – they grab one’s web traffic and harness it for monetization purposes. Although none of these landing pages is harmful, heaving a sigh of relief isn’t an appropriate response to the redirects. Visiting either one of them over and over is unambiguous evidence of medium-severity system contamination that requires an immediate fix.
Bear in mind, though, that the MyWay Search malware is persistent enough to obstruct removal and stealthy enough to obscure some of its components. This is why a thorough cleanup in this scenario presupposes more than mere manipulations on the Control Panel level. Read the following sections to learn the details.
MyWay Search hijacker automatic removal
The extermination of MyWay Search PUP can be efficiently accomplished with reliable security software. Sticking to the automatic cleanup technique ensures that all components of the infection get thoroughly wiped out from your system.
1. Download recommended security utility and get your PC checked for malicious objects by selecting the Start Computer Scan option
2. The scan will come up with a list of detected items. Click Fix Threats to get the hijacker removed from your system. Completing this phase of the cleanup process is most likely to lead to complete eradication of the infection. However, it might be a good idea to consider ascertaining the hijacker is gone for good.
Remove MyWay Search hijacker using Control Panel
- Open Control Panel. On Windows XP / Windows 8, go to Add or Remove Programs. If your OS is Windows Vista / Windows 7 / Windows 10, choose Uninstall a program

- Look down the list and locate an app that appears fishy. Click the Uninstall/Change (Change/Remove) option to get the intruder removed if spotted

MyWay Search hijacker removal by resetting the affected browser
Please take into consideration that as effective as it is, the procedure of restoring browser defaults will lead to the loss of personalized settings such as saved passwords, bookmarks, browsing history, cookies, etc. In case you are not certain this outcome is suitable despite its obvious efficiency, it’s advised to follow the automatic removal method described in one of the previous sections of this tutorial.
Reset Google Chrome
- Click on the Chrome menu icon and select Settings

- Locate the Advanced option under Settings and click on it to expand the menu. Then, pick the Reset button at the bottom

- When a new screen appears, hit Reset once again

- Chrome will now display a confirmation dialog box listing the types of data that will be lost if you proceed. Read the message carefully and, if you’re sure, click Reset

Reset Mozilla Firefox
- Click on Help menu and select Troubleshooting Information from the drop-down list, or type about:support in the URL field

- On the Troubleshooting Information screen, click Refresh Firefox option and confirm the procedure on another dialog

Reset Internet Explorer
- In IE, go to Tools and select Internet Options from the list

- Hit the Advanced tab and click on the Reset option

- IE will now display Reset Internet Explorer Settings box, where you should put a checkmark next to Delete personal settings option and click Reset at the bottom

Verify whether MyWay Search hijacker has been completely removed
For certainty’s sake, it’s advised to repeatedly run a scan with the automatic security software in order to make sure no harmful remnants of this PUP are left inside Windows Registry and other operating system locations.
Posted in: KnowledgeBase
Leave a Comment (0) ↓