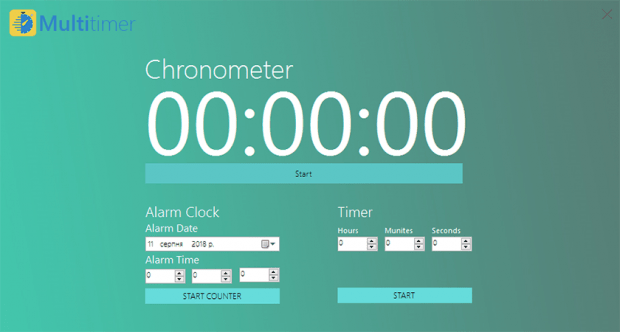How to remove Multitimer virus
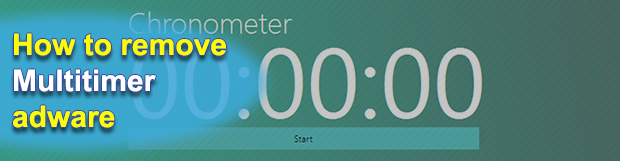
In the present-day busy world, time management is becoming increasingly important. Thankfully, there are computer applications that help schedule events and track time in an intuitive way. However, the wake of popularity has made these tools an object of focus for outright cybercriminals and vendors who don’t take the ethical aspect of their activity seriously. Multitimer is one of these shady apps you don’t want in your computer.
Table of Contents
What is the Multitimer version 1.0 ads virus?
Multitimer is an app whose behavior considerably deviates from the way it is marketed. The benign part of it is the Chronometer feature, but that’s merely the tip of the iceberg. Ideally, users should be able to set alarms, define timers and start counters easily with this tool – so far so good. This benefits of this whole neatness, though, go down the drain once the wicked facet of the utility starts manifesting itself. It usually meddles with one’s web browsing without asking for permission. Specifically, the baddie stealthily adds a plugin or extension to Chrome, Firefox and IE that exhibits persistence and acts in an obtrusive fashion. The rogue browser component can tweak the victim’s Internet surfing settings and generate redundant sponsored content on web pages.
Therefore, the potentially useful Chronometer functionality is just a smokescreen veiling the malvertising essence of the adware under scrutiny. Multitimer causes a virtual layer to appear on top of the visited sites. Whereas this virtual “fabric” itself is inconspicuous, it can host arbitrary content that will sort of hover over the original text and images on a web page. The items thus embedded in the browser are different types of ecommerce related ads. They include coupons, freebies, price comparisons, banners, popups and the like. These unwelcome objects are typically flagged “Ads by Multitimer“, “Multitimer ads” or “Brought to you by Multitimer“.
A particularly irritating aspect is that by clicking anywhere on a website, the victim can be redirected to another online resource that tries to dupe them into ordering some worthless product or downloading a potentially unwanted program (PUP). Sometimes these pages will open in separate browser windows referred to as interstitial ads. These ones will remain opened in the background and eat up CPU resources appreciably. Annoying in-text links are among the symptoms, too. These are fragments of hyperlinked text on web pages that normally shouldn’t be there but appear due to adware shenanigans. A little bit of closer inspection reveals that the ads generated by Multitimer are targeted, that is, they reflect the victim’s recent online search and browsing history. This is an indication of Internet activity tracking on the culprit’s end.
Of course the best protection is not to get infected in the first place. Multitimer spreads with bundles of different applications, so it’s always worthwhile to check what’s inside an installation client before completing the setup. Overall, the privacy risks along with the annoyance aftermath of this predicament are sufficient incentives to get rid of Multitimer immediately. Be advised this may not be a matter of a commonplace uninstall workflow, so take your time and read the cleanup section below to get an idea of how to successfully eradicate this pest.
Multitimer ads automatic removal
The extermination of Multitimer ads can be efficiently accomplished with reliable security software. Sticking to the automatic cleanup technique ensures that all components of the infection get thoroughly wiped out from your system.
1. Download recommended security utility and get your PC checked for malicious objects by selecting the Start Computer Scan option
2. The scan will come up with a list of detected items. Click Fix Threats to get the ads removed from your system. Completing this phase of the cleanup process is most likely to lead to complete eradication of the infection. However, it might be a good idea to consider ascertaining the ads is gone for good.
Remove Multitimer ads using Control Panel
- Open Control Panel. On Windows XP / Windows 8, go to Add or Remove Programs. If your OS is Windows Vista / Windows 7 / Windows 10, choose Uninstall a program

- Look down the list and locate an app that appears fishy. Click the Uninstall/Change (Change/Remove) option to get the intruder removed if spotted

Multitimer ads removal by resetting the affected browser
Please take into consideration that as effective as it is, the procedure of restoring browser defaults will lead to the loss of personalized settings such as saved passwords, bookmarks, browsing history, cookies, etc. In case you are not certain this outcome is suitable despite its obvious efficiency, it’s advised to follow the automatic removal method described in one of the previous sections of this tutorial.
Reset Google Chrome
- Click on the Chrome menu icon and select Settings

- Locate the Advanced option under Settings and click on it to expand the menu. Then, pick the Reset button at the bottom

- When a new screen appears, hit Reset once again

- Chrome will now display a confirmation dialog box listing the types of data that will be lost if you proceed. Read the message carefully and, if you’re sure, click Reset

Reset Mozilla Firefox
- Click on Help menu and select Troubleshooting Information from the drop-down list, or type about:support in the URL field

- On the Troubleshooting Information screen, click Refresh Firefox option and confirm the procedure on another dialog

Reset Internet Explorer
- In IE, go to Tools and select Internet Options from the list

- Hit the Advanced tab and click on the Reset option

- IE will now display Reset Internet Explorer Settings box, where you should put a checkmark next to Delete personal settings option and click Reset at the bottom

Verify whether Multitimer ads has been completely removed
For certainty’s sake, it’s advised to repeatedly run a scan with the automatic security software in order to make sure no harmful remnants of this ads are left inside Windows Registry and other operating system locations.
Posted in: KnowledgeBase
Leave a Comment (0) ↓