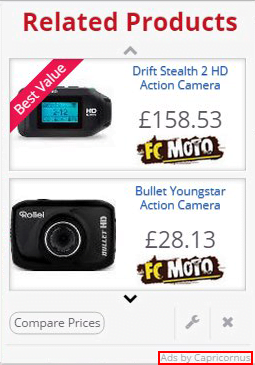Remove Ads by Capricornus virus from Chrome, Firefox and IE
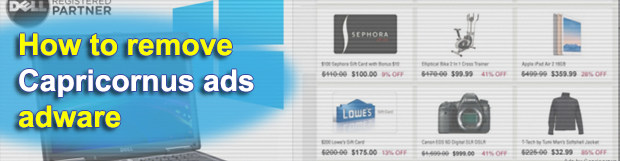
Light-fingered online entrepreneurs’ hunt for easy profit has led them to the realm of ecommerce, where goods and services are advertised on web pages based on the visitor’s interests and biases. This sort of activity is absolutely legal as long as the promotional content is generated on the server end. Apps like the Capricornus, as opposed to that, serve ads from within a specific machine, which makes them detectable as adware.
In the corresponding attack scenarios, malicious software researchers partly blame the assault’s success on users themselves. As odd as it may appear, the Capricornus ads plague is manually installed alongside other programs rather than silently sneak into PCs via drive-by code injection or suchlike surreptitious techniques. Open source utility bundles make the bad guys’ day, because this way they can covertly deliver their payloads while people are thinking they are installing something helpful. Free multimedia products, including movie players and streaming media grabbers, as well as must-have solutions such as Adobe Flash Player or Java, are frequently involved in the adware spreading process, with the respective extra item skillfully hidden somewhere in the footnotes of the setup dialogs. In the case of potentially unwanted programs like the one in question, social engineering trickery comes to the forefront as a highly effective way of serving up the infection.
Ads by Capricornus can take several different forms on the affected workstation. The victim is bound to constantly bump into large Compare Prices boxes, deals and coupons popups, as well as extremely annoying inline text linking to various merchant sites. Furthermore, when the user clicks anywhere on a random page, including blank space, the pest may activate a script that opens up additional pages commonly known as interstitials, or transitional ads. The totality of these items are likely to considerably drag the browser performance down, but that’s not the only negative outcome of the story.
The increase in page load times is a constituent of the general user experience impairment. It’s certainly no fun viewing web pages when multiple third-party objects are hanging over the original text or pics. Closing one ad will eventually spawn up others at the same spot. The intrusive Capricornus extension, which is liable for this whole mess, also poses a privacy-related risk to the infected person. It ensures that the displayed ads are targeted, from which one can deduce that it’s got the privileges to access the history of sites visited and the searches made on the PC. For the Capricornus ads removal to be efficient, measures should be adopted beyond the standard program uninstall.
Table of Contents
Capricornus ads automatic removal
The extermination of Capricornus adware can be efficiently accomplished with reliable security software. Sticking to the automatic cleanup technique ensures that all components of the infection get thoroughly wiped out from your system.
1. Download recommended security utility and get your PC checked for malicious objects by selecting the Start Computer Scan option
2. The scan will come up with a list of detected items. Click Fix Threats to get the ads removed from your system. Completing this phase of the cleanup process is most likely to lead to complete eradication of the infection. However, it might be a good idea to consider ascertaining the ads is gone for good.
Remove Capricornus ads using Control Panel
- Open Control Panel. On Windows XP / Windows 8, go to Add or Remove Programs. If your OS is Windows Vista / Windows 7 / Windows 10, choose Uninstall a program

- Look down the list and locate an app that appears fishy. Click the Uninstall/Change (Change/Remove) option to get the intruder removed if spotted

Capricornus ads removal by resetting the affected browser
Please take into consideration that as effective as it is, the procedure of restoring browser defaults will lead to the loss of personalized settings such as saved passwords, bookmarks, browsing history, cookies, etc. In case you are not certain this outcome is suitable despite its obvious efficiency, it’s advised to follow the automatic removal method described in one of the previous sections of this tutorial.
Reset Google Chrome
- Click on the Chrome menu icon and select Settings

- Locate the Advanced option under Settings and click on it to expand the menu. Then, pick the Reset button at the bottom

- When a new screen appears, hit Reset once again

- Chrome will now display a confirmation dialog box listing the types of data that will be lost if you proceed. Read the message carefully and, if you’re sure, click Reset

Reset Mozilla Firefox
- Click on Help menu and select Troubleshooting Information from the drop-down list, or type about:support in the URL field

- On the Troubleshooting Information screen, click Refresh Firefox option and confirm the procedure on another dialog

Reset Internet Explorer
- In IE, go to Tools and select Internet Options from the list

- Hit the Advanced tab and click on the Reset option

- IE will now display Reset Internet Explorer Settings box, where you should put a checkmark next to Delete personal settings option and click Reset at the bottom

Verify whether Capricornus ads has been completely removed
For certainty’s sake, it’s advised to repeatedly run a scan with the automatic security software in order to make sure no harmful remnants of this adware are left inside Windows Registry and other operating system locations.
Posted in: KnowledgeBase
Leave a Comment (0) ↓