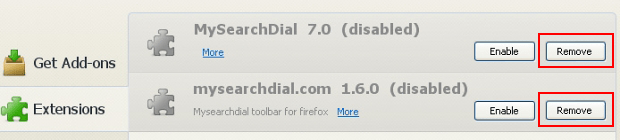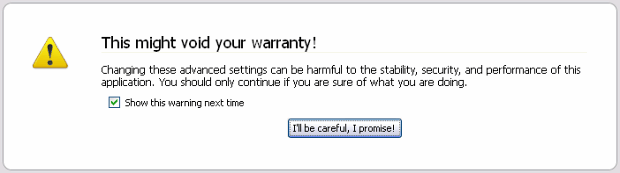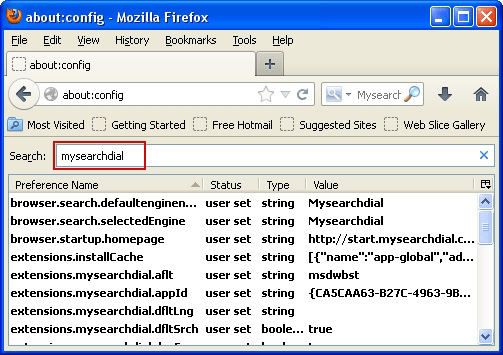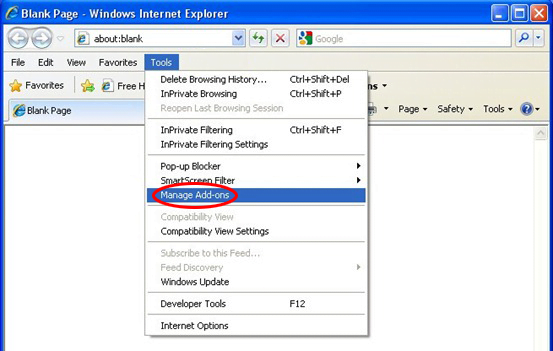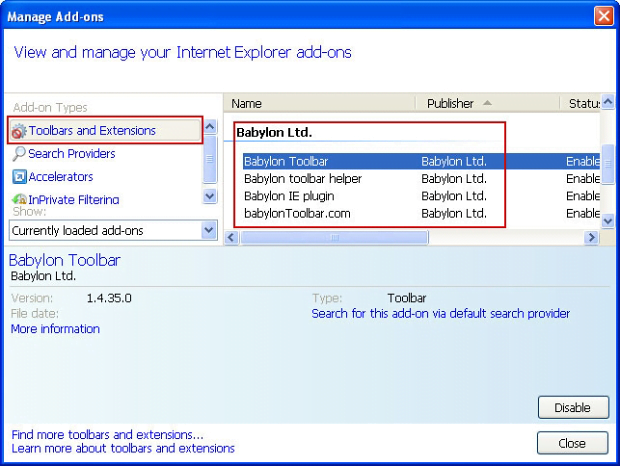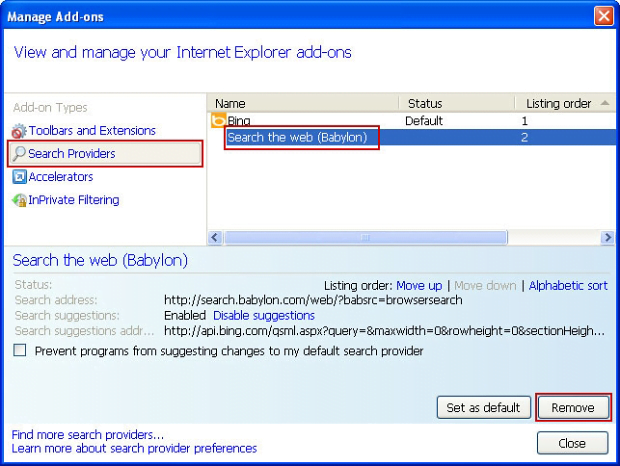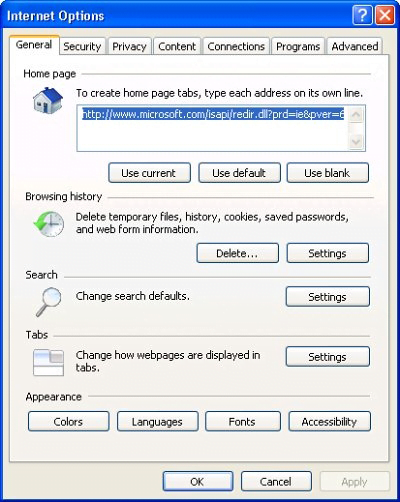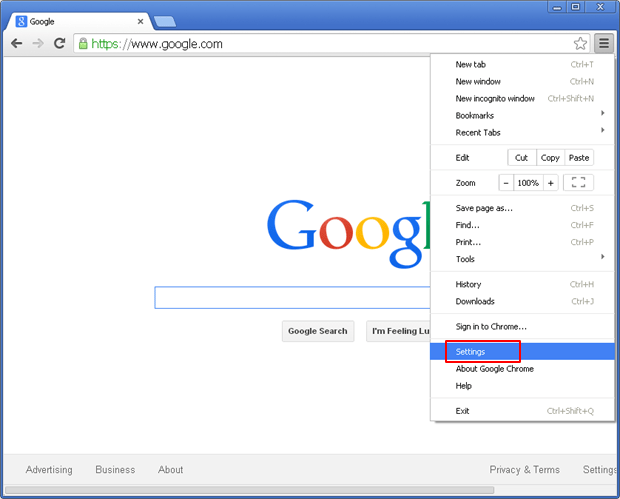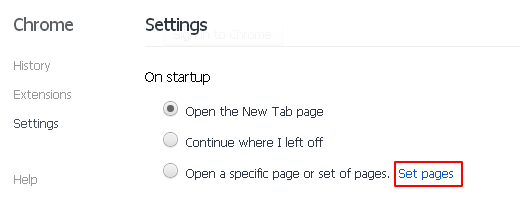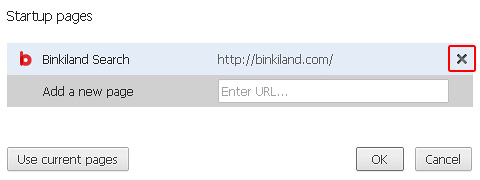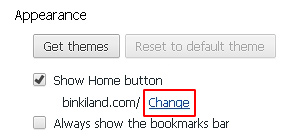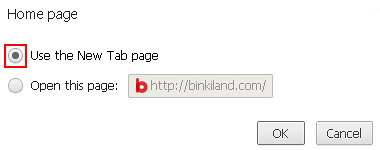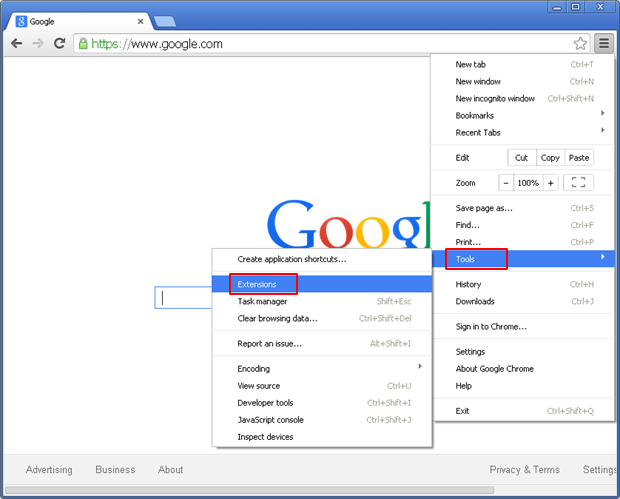Remove Babylon Search. Babylon Toolbar removal for Chrome, Firefox and IE
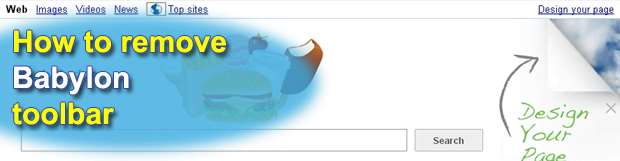
Get up-to-date information about the methods of Babylon Toolbar removal for the major web browsers. You will also learn some background of this persistent adware app, its activity patterns and the effects it has upon one’s web surfing routine.
In the cyber realm of today, there’s an unfortunate trend of reputable services having dark facets. As an example, Babylon provides multifunctional linguistic solutions that have won indisputable recognition globally, but their extras such as the Babylon Toolbar have been causing a great deal of confusion and resentment. First off, even after the main desktop software gets uninstalled the toolbar stays, continuing to disrupt the user’s online activity through browser preferences distortion. More specifically, this add-on changes the custom-defined search provider to Isearch.babylon.com (Babylon Search). The browser homepage tends to get affected in the same way too.
Although not harmful for the host system in any way, Babylon Toolbar has a firm grip on the above-mentioned settings so that manually modifying them back won’t help. Likewise, the returned web page at Isearch.babylon.com shouldn’t cause any malware-related problems or similar, but it’s going to become nearly the most frequently visited one due to the forcibly configured redirects. However, one of the shortcomings that users may encounter is some browser slowdown, which is a tangible thing, and data mining on the web surfing habits, which is a background workflow unnoticeable for the naked eye.
The benefits for the authors of the Babylon Toolbar are clear: every single time the Isearch.babylon.com website is resolved at browser launch or during a random web search attempt, the user sees advertisements, such as banners and other types of sponsored links. This means pretty straightforward commercialization of the service, especially when one considers the large user base of the company’s products.
Avoiding this sort of intrusion is a matter of attentiveness mostly. When installing one of Babylon’s translation apps, read the terms of service carefully and be sure to un-tick the options you don’t want, such as to also get the toolbar in question. In case the unwanted setup did go through, it will take a targeted cleanup procedure to completely get rid of the Babylon Toolbar along with the Babylon Search accompaniment and restore the correct browser settings.
Table of Contents
Babylon Toolbar toolbar automatic removal
The extermination of Babylon Toolbar toolbar can be efficiently accomplished with reliable security software. Sticking to the automatic cleanup technique ensures that all components of the infection get thoroughly wiped out from your system.
1. Download recommended security utility and get your PC checked for malicious objects by selecting the Start Computer Scan option
Download Babylon Toolbar remover
2. The scan will come up with a list of detected items. Click Fix Threats to get the toolbar removed from your system. Completing this phase of the cleanup process is most likely to lead to complete eradication of the infection. However, it might be a good idea to consider ascertaining the toolbar is gone for good.
Remove Babylon Toolbar toolbar using Control Panel
- Open Control Panel. On Windows XP / Windows 8, go to Add or Remove Programs. If your OS is Windows Vista / Windows 7 / Windows 10, choose Uninstall a program

- Look down the list and locate an app that appears fishy. Click the Uninstall/Change (Change/Remove) option to get the intruder removed if spotted

Remove Babylon Toolbar from Firefox
- In Firefox, go to Tools and select Add-ons from the drop-down list

- In the left-hand pane of the screen, click on Extensions. Then click the Remove button next to Babylon Toolbar entries spotted

- In order to restore your correct Firefox preferences, type about:config in the browser’s address field and press Enter
- Confirm that you would like to proceed by clicking on “I’ll be careful, I promise!” button on the alert that pops up

- In the field called Search, type Babylon Toolbar
- Firefox will display all preferences related to Babylon Toolbar toolbar. Be sure to right-click on each item and select the Reset option

Remove Babylon Toolbar from Internet Explorer
1. Get rid of the Babylon Toolbar toolbar
- Select Tools and click Manage Add-ons

- Proceed to Toolbars and Extensions, find all entries associated with Babylon Toolbar. Go ahead and disable them

2. Get the search engines list back to normal
- Go to Tools menu and select Manage Add-ons
- Click Search Providers
- Highlight the item corresponding to Babylon Toolbar toolbar and hit the Remove button

3. Set the right homepage
- Go to Tools and select Internet Options
- Proceed to the General tab
- Click Use default or type the correct URL in the box

Remove Babylon Toolbar from Google Chrome
- Click the Chrome menu icon in the top right-hand part of the Chrome window
- Select Settings in the drop-down list

- Proceed to the section called On startup under Settings, select the radio button for Open a specific page or set of pages option and click on Set pages link

- On the Startup pages screen that pops up, find Babylon Toolbar and click the X button to the right

- Proceed to the Search section under Settings and select your preferred search engine on the list

- Under the Appearance section, put a checkmark for the Show Home button value and click Change

- Activate the Use the New Tab page radio button and save the changes by hitting OK at the bottom

- Click the Chrome menu icon again, proceed to Tools –> Extensions

- Find the Babylon Toolbar toolbar on the list and click the trash bin icon next to it. This will remove the unwanted item

Verify whether Babylon Toolbar toolbar has been completely removed
For certainty’s sake, it’s advised to repeatedly run a scan with the automatic security software in order to make sure no harmful remnants of this toolbar are left inside Windows Registry and other operating system locations.
Posted in: KnowledgeBase
Leave a Comment (0) ↓