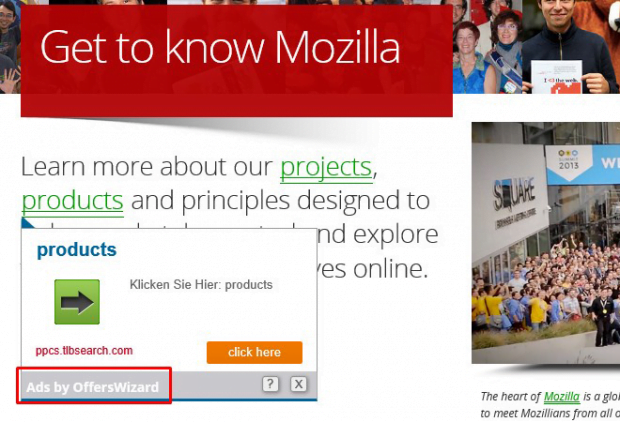Remove Ads by OffersWizard in Chrome, Firefox and Internet Explorer
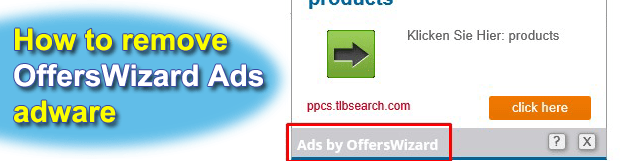
A definitely nontrivial issue which is associated with the Ads by OffersWizard adware constantly displaying sponsored elements within web pages visited on one’s computer is dissected from the top down in this entry. The information included covers the prevalent methods leveraged by the malware authors for contamination, the activity of the pest afterwards, and clear removal tips to follow.
The present-day adware programs have come to take various forms and employ different sorts of techniques, while the main goals are nearly the same across the board. Some insolently hijack such user preferences as the browser homepage and favorite search engine in order to redistribute web traffic to advertisement-oriented landing pages, whereas others embed ads in literally every site being visited on the compromised system. OffersWizard, also referred to as Offers Wizard, is more of the latter type. This is a potentially unwanted program (PUP) that spreads with third-party applications, usually freeware or shareware. As an example, software like MediaPlayerV1, MediaBuzzV1, Network System Driver or WebenexpV1, when downloaded and installed, also introduce an unstated extra to your computer, that is, the adware being reviewed here.
The respective malicious browser helper object added by the adware, which was dropped via the above routine, meddles with a few operational parameters for Chrome, Firefox and Internet Explorer if used on the machine. The outcome of this activity is pretty messy: virtually every web page being opened appears to be stuffed up with redundant elements such as pop-ups and advertisement boxes signed “Ads by OffersWizard”. In addition to this, random words or word combinations on the affected pages get hyperlinked, of course without your consent, and expand to banner-like objects when a cursor hovers over them. Another huge inconvenience stemming from this adware is the way the unauthorized advertisements affect the way websites look. Also, it’s been proven that OffersWizard collects its victim’s browsing interests in order to increase the relevance of the promotional stuff being displayed – great for its authors but a privacy concern to the users.
It’s beyond all doubt that entities like OffersWizard do not belong on a healthy computer system, hence the conclusion – it must be eliminated irreversibly.
Table of Contents
OffersWizard ads automatic removal
The extermination of OffersWizard adware can be efficiently accomplished with reliable security software. Sticking to the automatic cleanup technique ensures that all components of the infection get thoroughly wiped out from your system.
1. Download recommended security utility and get your PC checked for malicious objects by selecting the Start Computer Scan option
2. The scan will come up with a list of detected items. Click Fix Threats to get the ads removed from your system. Completing this phase of the cleanup process is most likely to lead to complete eradication of the infection. However, it might be a good idea to consider ascertaining the ads is gone for good.
Remove OffersWizard ads using Control Panel
- Open Control Panel. On Windows XP / Windows 8, go to Add or Remove Programs. If your OS is Windows Vista / Windows 7 / Windows 10, choose Uninstall a program

- Look down the list and locate an app that appears fishy. Click the Uninstall/Change (Change/Remove) option to get the intruder removed if spotted

OffersWizard ads removal by resetting the affected browser
Please take into consideration that as effective as it is, the procedure of restoring browser defaults will lead to the loss of personalized settings such as saved passwords, bookmarks, browsing history, cookies, etc. In case you are not certain this outcome is suitable despite its obvious efficiency, it’s advised to follow the automatic removal method described in one of the previous sections of this tutorial.
Reset Google Chrome
- Click on the Chrome menu icon and select Settings

- Locate the Advanced option under Settings and click on it to expand the menu. Then, pick the Reset button at the bottom

- When a new screen appears, hit Reset once again

- Chrome will now display a confirmation dialog box listing the types of data that will be lost if you proceed. Read the message carefully and, if you’re sure, click Reset

Reset Mozilla Firefox
- Click on Help menu and select Troubleshooting Information from the drop-down list, or type about:support in the URL field

- On the Troubleshooting Information screen, click Refresh Firefox option and confirm the procedure on another dialog

Reset Internet Explorer
- In IE, go to Tools and select Internet Options from the list

- Hit the Advanced tab and click on the Reset option

- IE will now display Reset Internet Explorer Settings box, where you should put a checkmark next to Delete personal settings option and click Reset at the bottom

Verify whether OffersWizard ads has been completely removed
For certainty’s sake, it’s advised to repeatedly run a scan with the automatic security software in order to make sure no harmful remnants of this adware are left inside Windows Registry and other operating system locations.
Posted in: KnowledgeBase
Leave a Comment (0) ↓