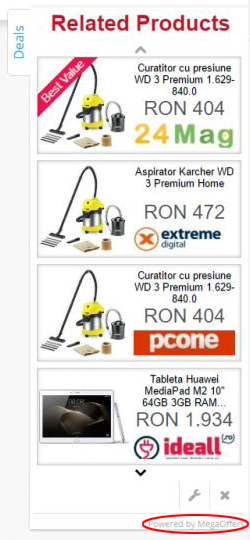Remove Ads by MegaOffers virus in Chrome, Firefox and IE

Normally, the parties involved in online advertising make sure their sponsored content doesn’t cross the line in terms of intrusiveness. The optimal balance, however, is only preserved as long as e-marketing is legal. In the case of Ads by MegaOffers, the popups, banners and transitional windows are definitely redundant. That’s because these annoying items emanate from a malicious application that resides on a specific computer rather than originate from websites.
Table of Contents
What is MegaOffers?
MegaOffers is a potentially unwanted program (PUP) that affects popular web browsers, including Chrome, Firefox and Internet Explorer. Its cross-browser nature is intended to cover a maximum victim base, so users’ preferences in regards to web navigation software are put out of the equation. It’s important to emphasize that Ads by MegaOffers only appear on PCs with the corresponding add-on installed on them, so this is a security issue that requires the right troubleshooting. Since the unwelcome commercial content shows up on sites in large volumes, the affected browser starts operating slower than before. To top it off, the system’s general performance undergoes an unfavorable influence. And yet, this application isn’t only a resource hog.
It doesn’t take a genius to realize that the MegaOffers extension may also pose risk to one’s privacy. The ads it displays on web pages are targeted because the adware takes its victim’s browsing history into account. In other words, the malicious code is constantly harvesting data on what sites the user visits and what he or she looks for on search engines. It’s within the realms of possibility that the developers of this controversial software are aggregating this information and selling it to interested third parties.
At the end of the day, those infected keep stumbling upon frustrating sponsored elements labeled “Ads by MegaOffers, “MegaOffers ads”, “Rockettab powered by MegaOffers”, or “Brought by MegaOffers”. These advertisements make it problematic to see the text and media posted on sites by webmasters. Aside from deals and comparison shopping boxes, the adware will also generate in-text hyperlinks that increase the probability of a victim being redirected to certain landing pages by accidentally clicking on those keywords. Interstitial ads, which will also go off once a while, may hang in the background of the main browser window, eating up a great deal of the machine’s processing resources.
The Rockettab powered by MegaOffers virus is installed alongside other programs. The technique known as bundling delivers the troublemaking payload as part of a compound installation process. While users think they are installing some specific harmless app, the setup client actually installs one or several extra tools, including bad ones. Therefore, to avoid such a predicament it’s recommended to always select the custom setup option, which allows users to see what’s under the hood and deselect the unwanted items. To get rid of Ads by MegaOffers, be sure to uninstall the underlying software and get web browsing settings back to their normal state.
MegaOffers ads automatic removal
The extermination of MegaOffers adware can be efficiently accomplished with reliable security software. Sticking to the automatic cleanup technique ensures that all components of the infection get thoroughly wiped out from your system.
1. Download recommended security utility and get your PC checked for malicious objects by selecting the Start Computer Scan option
2. The scan will come up with a list of detected items. Click Fix Threats to get the popup removed from your system. Completing this phase of the cleanup process is most likely to lead to complete eradication of the infection. However, it might be a good idea to consider ascertaining the ads is gone for good.
Remove MegaOffers ads using Control Panel
- Open Control Panel. On Windows XP / Windows 8, go to Add or Remove Programs. If your OS is Windows Vista / Windows 7 / Windows 10, choose Uninstall a program

- Look down the list and locate an app that appears fishy. Click the Uninstall/Change (Change/Remove) option to get the intruder removed if spotted

MegaOffers ads removal by resetting the affected browser
Please take into consideration that as effective as it is, the procedure of restoring browser defaults will lead to the loss of personalized settings such as saved passwords, bookmarks, browsing history, cookies, etc. In case you are not certain this outcome is suitable despite its obvious efficiency, it’s advised to follow the automatic removal method described in one of the previous sections of this tutorial.
Reset Google Chrome
- Click on the Chrome menu icon and select Settings

- Locate the Advanced option under Settings and click on it to expand the menu. Then, pick the Reset button at the bottom

- When a new screen appears, hit Reset once again

- Chrome will now display a confirmation dialog box listing the types of data that will be lost if you proceed. Read the message carefully and, if you’re sure, click Reset

Reset Mozilla Firefox
- Click on Help menu and select Troubleshooting Information from the drop-down list, or type about:support in the URL field

- On the Troubleshooting Information screen, click Refresh Firefox option and confirm the procedure on another dialog

Reset Internet Explorer
- In IE, go to Tools and select Internet Options from the list

- Hit the Advanced tab and click on the Reset option

- IE will now display Reset Internet Explorer Settings box, where you should put a checkmark next to Delete personal settings option and click Reset at the bottom

Verify whether MegaOffers ads has been completely removed
For certainty’s sake, it’s advised to repeatedly run a scan with the automatic security software in order to make sure no harmful remnants of this adware are left inside Windows Registry and other operating system locations.
Posted in: KnowledgeBase
Leave a Comment (0) ↓