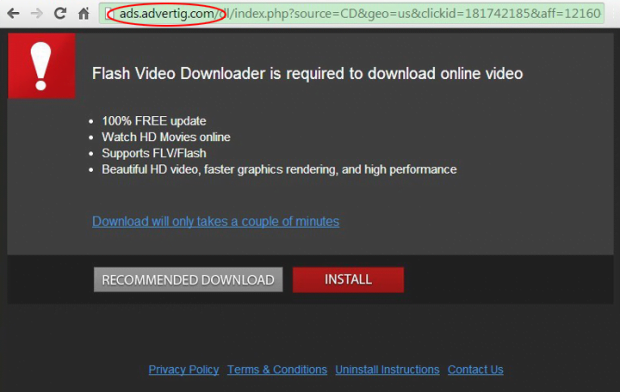Remove Ads.advertig.com popup virus. Advertig.com ads removal for Chrome, Firefox, Internet Explorer
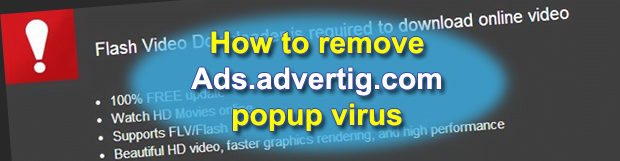
The incredibly annoying sample of adware associated with the Ads.advertig.com domain is the object for through analysis in this article. You will learn the various symptoms and side effects of this virus running inside a computer system. Also, a separate section is entirely dedicated to the removal of this malicious software.
Ads.advertig.com is not quite a run-of-the-mill piece of adware. Its activity on an attacked PC affects virtually every aspect of web browsing, and the methods it leverages are way more noxious and obstructive than those exhibited by the predominant majority of browser hijackers out there. The symptoms go beyond constant redirects to unwanted web pages or modifying user preferences. This adware, which is technically manifested in the form of a cross-browser plugin, constantly comes up with advertisements, some weird online tests, games and other software download offers, embedding those in text strings on websites or inserting some sponsored links as standalone banners in the locations where they obviously don’t belong. Another common technique being practiced is displaying separate browser tabs or popup windows that contain annoying offers and get triggered whenever you attempt to open a random URL. The virus tends to generate pop-under windows as well.
To top it all off, the apparent disadvantage of permanently viewing advertisements and having to close those all the time, you also run into the peril of getting your personalized Internet data collected and sent over to a remote server, where the information gets further processed and used by the not-so-nice guys. Along with this outrageous privacy infringement, the Ads.advertig.com adware may cause the affected web browsers, or even the system overall, to slow down to a crawl.
It’s worth remembering that the most widespread way for viruses like this to propagate is through third-party software installers that contain more components than there should be. This may well be relevant to the following apps which have been reported to be distributing the popup infection in question: BetterSurf, Websteroids, SafeSaver, RightSaver, PassShow, QuickShare, Savingsbull Filter, Convert Files for Free, Feven Pro 1.1, YouTubeAdBlocker 1.2, HD-Plus 3.5, LyricsBuddy-1. Of course this list is not complete, so in case you downloaded something weird and suspiciously attractive lately – chances are that’s the application to blame.
Removal-wise, Ads.advertig.com is a pain in a way. Even if you do succeed in exposing the culprit plugin or browser extension, it won’t go away just via a standard manual procedure. This persistence can be bypassed though – just review the respective information below to learn the tips and tricks that work.
Table of Contents
Ads.advertig.com ads automatic removal
The extermination of Ads.advertig.com popup can be efficiently accomplished with reliable security software. Sticking to the automatic cleanup technique ensures that all components of the infection get thoroughly wiped out from your system.
1. Download recommended security utility and get your PC checked for malicious objects by selecting the Start Computer Scan option
Download Ads.advertig.com remover
2. The scan will come up with a list of detected items. Click Fix Threats to get the ads removed from your system. Completing this phase of the cleanup process is most likely to lead to complete eradication of the infection. However, it might be a good idea to consider ascertaining the ads is gone for good.
Remove Ads.advertig.com ads using Control Panel
- Open Control Panel. On Windows XP / Windows 8, go to Add or Remove Programs. If your OS is Windows Vista / Windows 7 / Windows 10, choose Uninstall a program

- Look down the list and locate an app that appears fishy. Click the Uninstall/Change (Change/Remove) option to get the intruder removed if spotted

Ads.advertig.com ads removal by resetting the affected browser
Please take into consideration that as effective as it is, the procedure of restoring browser defaults will lead to the loss of personalized settings such as saved passwords, bookmarks, browsing history, cookies, etc. In case you are not certain this outcome is suitable despite its obvious efficiency, it’s advised to follow the automatic removal method described in one of the previous sections of this tutorial.
Reset Google Chrome
- Click on the Chrome menu icon and select Settings

- Locate the Advanced option under Settings and click on it to expand the menu. Then, pick the Reset button at the bottom

- When a new screen appears, hit Reset once again

- Chrome will now display a confirmation dialog box listing the types of data that will be lost if you proceed. Read the message carefully and, if you’re sure, click Reset

Reset Mozilla Firefox
- Click on Help menu and select Troubleshooting Information from the drop-down list, or type about:support in the URL field

- On the Troubleshooting Information screen, click Refresh Firefox option and confirm the procedure on another dialog

Reset Internet Explorer
- In IE, go to Tools and select Internet Options from the list

- Hit the Advanced tab and click on the Reset option

- IE will now display Reset Internet Explorer Settings box, where you should put a checkmark next to Delete personal settings option and click Reset at the bottom

Verify whether Ads.advertig.com ads has been completely removed
For certainty’s sake, it’s advised to repeatedly run a scan with the automatic security software in order to make sure no harmful remnants of this popup are left inside Windows Registry and other operating system locations.
Posted in: KnowledgeBase
Leave a Comment (0) ↓