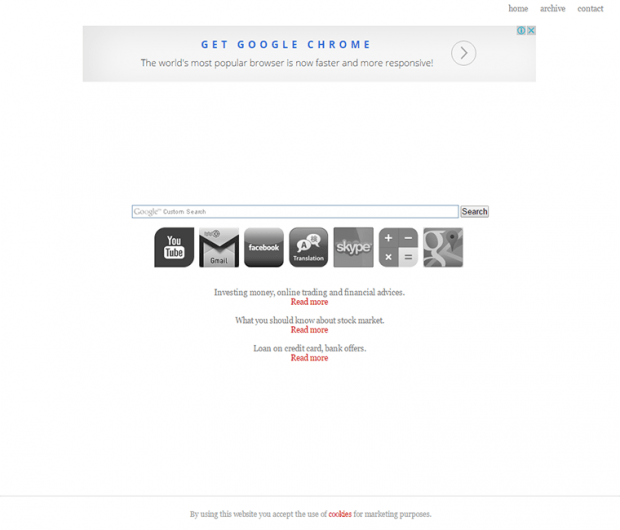Viceice removal: remove viceice.com search from Chrome, Firefox and IE
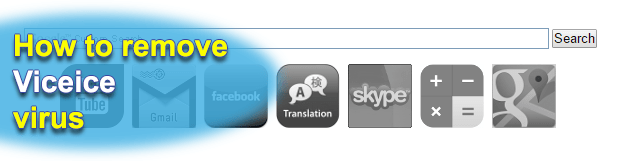
Viceice exemplifies a subgroup of offending software that focuses on wreaking havoc with its victims’ Internet navigation. Specifically, if the aforementioned sample finds itself inside a Windows computer, both the default browser and other popular browsers running on the system will get out of hand. The homepage URL, new tab page and quite likely the preferred search provider suddenly morph into viceice.com.
There is hardly any room for ambiguity when it comes to the entry point that this infection leverages to get into PCs. Just like the average online preferences-hijacking adware out there, the one under consideration is circulating by means of a co-conspiracy scheme where some free applications are distributed on a bundling basis. Bundling denotes incorporation of third party software offers into setup clients that seem harmless at first sight. In the case of Viceice, people should be on the lookout for multimedia players, hardware driver packages and file downloaders whose authors don’t charge a penny for using their solutions. Normally, these sorts of apps are ad-supported or go along other entities that aren’t necessarily safe.
Viceice begins its attack with the addition of an obfuscated browser plugin that blatantly gets hold of the main web surfing preferences, including the start page, search engine and new tab. Also, some Mozilla Firefox users with this adware on board have reported recurring popups of the ‘firstrun’ welcome page along with Viceice.com as a standalone second tab. The same misconfiguration may take place in Chrome and Internet Explorer, so it’s obviously an unwelcome change that annoys people.
The landing page itself is neither malicious nor poorly designed, which isn’t of much comfort to those compromised, considering the way they end up on it. There is a banner in the upper part, a custom search box in the center, and several icons linking to external resources. This page structure apparently indicates a web traffic monetization campaign.
It’s problematic for the plagued user to set any custom browsing values other than Viceice.com. That’s because the malicious code is constantly running in the background due to its interference with the startup processes and a scheduled task that verifies whether the adware is active. All it takes to resolve this security issue is leverage a workaround that terminates the hijack routine and resets the targeted web browsers.
Table of Contents
Viceice adware automatic removal
The extermination of Viceice hijacker can be efficiently accomplished with reliable security software. Sticking to the automatic cleanup technique ensures that all components of the infection get thoroughly wiped out from your system.
1. Download recommended security utility and get your PC checked for malicious objects by selecting the Start Computer Scan option
2. The scan will come up with a list of detected items. Click Fix Threats to get the adware removed from your system. Completing this phase of the cleanup process is most likely to lead to complete eradication of the infection. However, it might be a good idea to consider ascertaining the adware is gone for good.
Remove Viceice adware using Control Panel
- Open Control Panel. On Windows XP / Windows 8, go to Add or Remove Programs. If your OS is Windows Vista / Windows 7 / Windows 10, choose Uninstall a program

- Look down the list and locate an app that appears fishy. Click the Uninstall/Change (Change/Remove) option to get the intruder removed if spotted

Viceice adware removal by resetting the affected browser
Please take into consideration that as effective as it is, the procedure of restoring browser defaults will lead to the loss of personalized settings such as saved passwords, bookmarks, browsing history, cookies, etc. In case you are not certain this outcome is suitable despite its obvious efficiency, it’s advised to follow the automatic removal method described in one of the previous sections of this tutorial.
Reset Google Chrome
- Click on the Chrome menu icon and select Settings

- Locate the Advanced option under Settings and click on it to expand the menu. Then, pick the Reset button at the bottom

- When a new screen appears, hit Reset once again

- Chrome will now display a confirmation dialog box listing the types of data that will be lost if you proceed. Read the message carefully and, if you’re sure, click Reset

Reset Mozilla Firefox
- Click on Help menu and select Troubleshooting Information from the drop-down list, or type about:support in the URL field

- On the Troubleshooting Information screen, click Refresh Firefox option and confirm the procedure on another dialog

Reset Internet Explorer
- In IE, go to Tools and select Internet Options from the list

- Hit the Advanced tab and click on the Reset option

- IE will now display Reset Internet Explorer Settings box, where you should put a checkmark next to Delete personal settings option and click Reset at the bottom

Verify whether Viceice adware has been completely removed
For certainty’s sake, it’s advised to repeatedly run a scan with the automatic security software in order to make sure no harmful remnants of this hijacker are left inside Windows Registry and other operating system locations.
Posted in: KnowledgeBase
Leave a Comment (0) ↓