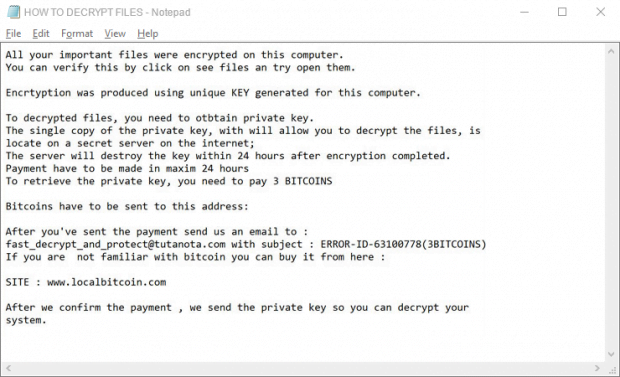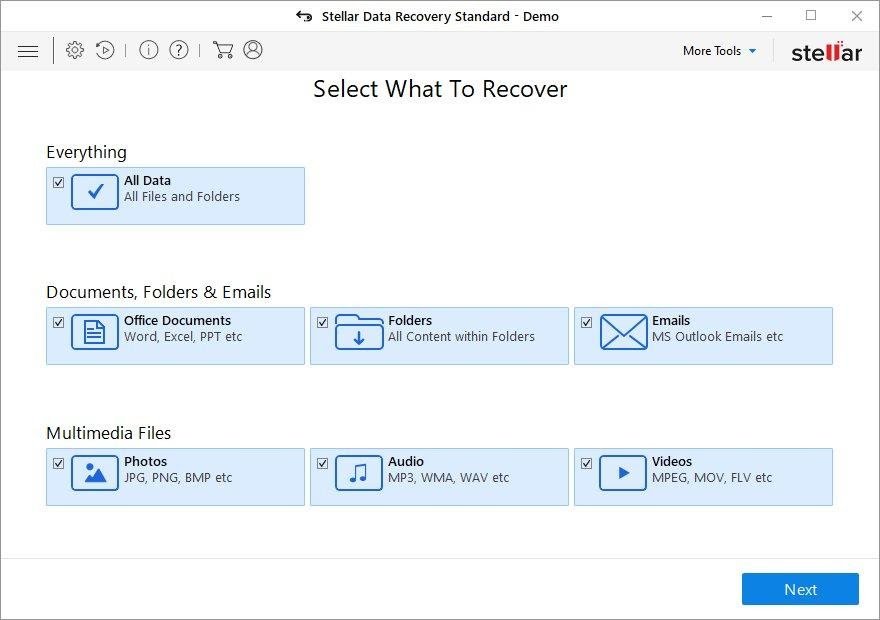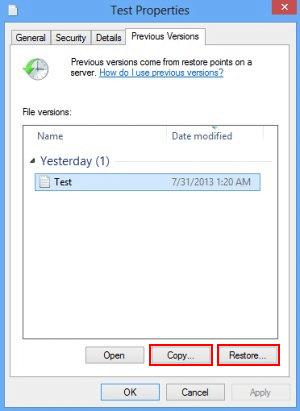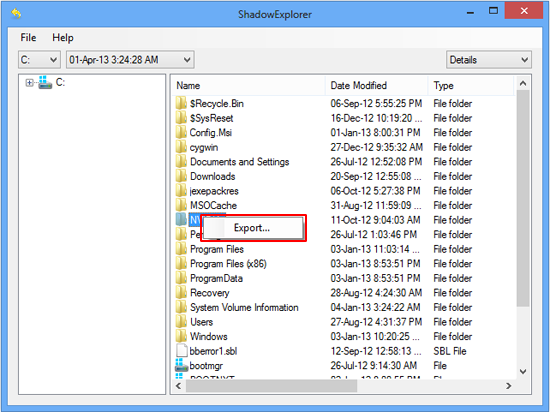Fast_decrypt_and_protect@tutanota.com ransomware file decryption
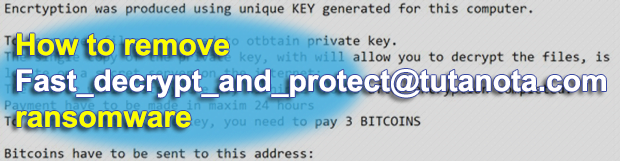
The ransomware lineage referred to as Xorist has got a new variant. Circulating in the wild since early June 2017, the spinoff in question appends the .fast_decrypt_and_protect@tutanota.com extension to encrypted files and drops a decryption walkthrough named HOW TO DECRYPT FILES.txt. The extortionists behind these attacks demand 3 Bitcoin for the private key, which way above the average amount across the board.
Table of Contents
What is the .fast_decrypt_and_protect@tutanota.com files virus?
Every ransomware species uses specific attributes accompanying an attack, including a file extension token and ransom notes. These indicators of compromise tend to be fingerprintable and thus allow victims and security researchers to tell one strain from another. The Xorist family of data-encrypting malware is no exception. Its latest version has switched to using a new suffix for hostage files, which is now .fast_decrypt_and_protect@tutanota.com. Therefore, if the name of a sample file Keynote.pdf becomes Keynote.pdf.fast_decrypt_and_protect@tutanota.com, there is no doubt that the computer has been hit by the Xorist ransomware. Of course, the most adverse upshot of this onslaught isn’t only about superficial changes like that. The infection renders every such file inaccessible due to cryptographic processing, so any attempt to open or edit scrambled information will return an error.
In contrast to the file extension tweak as part of the recent Xorist remake, the other component – ransom note – has not changed. It is still called HOW TO DECRYPT FILES.txt, which is a really self-explanatory name. This plaintext document is added to the desktop of an infected host and gets sprinkled all over folders with skewed data. Its content suggests that the criminals are either not native English speakers or aren’t very good at spelling. The message in the ransom how-to goes,
All your important files were encrypted on this computer. You can verify this by click on see files an [sic.] try to open them. Encrtyption [sic.] was produced using unique KEY generated for this computer. To decrypted files, you need to otbtain [sic.] private key.
The crooks thus encourage the victim to redeem their secret decryption key by submitting a whopping 3 BTC (about $8,400) to a Bitcoin address provided in the ransom note. After the payment has been made, the user is supposed to send an email to fast_decrypt_and_protect@tutanota.com with the following subject: “ERROR-ID-63100778 (3BITCOINS),” where the ID part may vary. Then, the felons will supposedly send the private key to the victim if payment verification is successful.
One of the worst hallmark signs of the Xorist ransomware in general and its .fast_decrypt_and_protect@tutanota.com extension variant in particular is the malady is deployed on computers manually. The threat actors hack into target hosts via Remote Desktop Protocol and thus get pretty much unlimited access to the machine. So if RDP is enabled in a system, admins should take extra precautions to make the access credentials as hard to guess or brute-force as possible. Fortunately, security vendors have had some success cracking Xorist. One of these free decryption tools was tailored by Emsisoft. However, this ransomware isn’t a stationary target, so its authors keep altering their code to thwart the easy way of data recovery. If this ransom Trojan is on board a PC, it’s recommended to start the fix routine with the tips below.
.Fast_decrypt_and_protect@tutanota.com file automatic removal
Extermination of this ransomware can be efficiently accomplished with reliable security software. Sticking to the automatic cleanup technique ensures that all components of the infection get thoroughly wiped from your system.
1. Download recommended security utility and get your PC checked for malicious objects by selecting the Start Computer Scan option
Download .Fast_decrypt_and_protect@tutanota.com ransomware remover
2. The scan will come up with a list of detected items. Click Fix Threats to get the file and related infections removed from your system. Completing this phase of the cleanup process is most likely to lead to complete eradication of the plague proper. Now you are facing a bigger challenge – try and get your data back.
Methods to restore files encrypted by .Fast_decrypt_and_protect@tutanota.com file
Workaround 1: Use file recovery software
It’s important to know that the .Fast_decrypt_and_protect@tutanota.com file creates copies of your files and encrypts them. In the meanwhile, the original files get deleted. There are applications out there that can restore the removed data. You can utilize tools like Stellar Data Recovery for this purpose. The newest version of the file under consideration tends to apply secure deletion with several overwrites, but in any case this method is worth a try.
Download Stellar Data Recovery Professional
Workaround 2: Make use of backups
First and foremost, this is a great way of recovering your files. It’s only applicable, though, if you have been backing up the information stored on your machine. If so, do not fail to benefit from your forethought.
Workaround 3: Use Shadow Volume Copies
In case you didn’t know, the operating system creates so-called Shadow Volume Copies of every file as long as System Restore is activated on the computer. As restore points are created at specified intervals, snapshots of files as they appear at that moment are generated as well. Be advised this method does not ensure the recovery of the latest versions of your files. It’s certainly worth a shot though. This workflow is doable in two ways: manually and through the use of an automatic solution. Let’s first take a look at the manual process.
-
Use the Previous Versions feature
The Windows OS provides a built-in option of recovering previous versions of files. It can also be applied to folders. Just right-click on a file or folder, select Properties and hit the tab named Previous Versions. Within the versions area, you will see the list of backed up copies of the file / folder, with the respective time and date indication. Select the latest entry and click Copy if you wish to restore the object to a new location that you can specify. If you click the Restore button, the item will be restored to its original location.

-
Apply Shadow Explorer tool
This workflow allows restoring previous versions of files and folders in an automatic mode rather than by hand. To do this, download and install the Shadow Explorer application. After you run it, select the drive name and the date that the file versions were created. Right-click on the folder or file of interest and select the Export option. Then simply specify the location to which the data should be restored.

Verify whether .Fast_decrypt_and_protect@tutanota.com file has been completely removed
Again, ransomware removal alone does not lead to the decryption of your personal files. The data restore methods highlighted above may or may not do the trick, but the file itself does not belong inside your computer. Incidentally, it often comes with other file, which is why it definitely makes sense to repeatedly scan the system with automatic security software in order to make sure no harmful remnants of this file and associated threats are left inside Windows Registry and other locations.
Posted in: KnowledgeBase
Leave a Comment (0) ↓