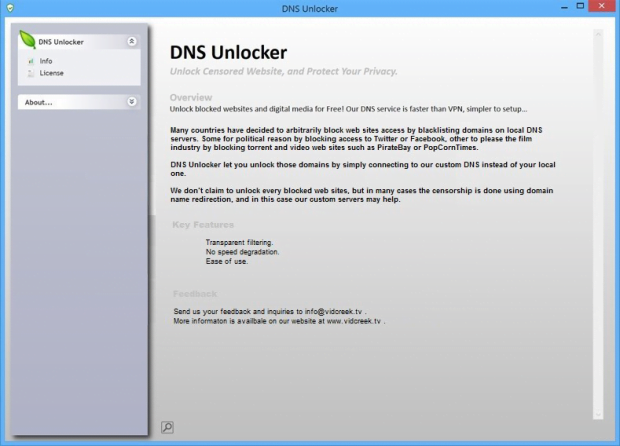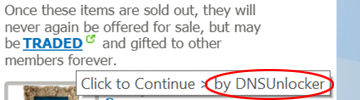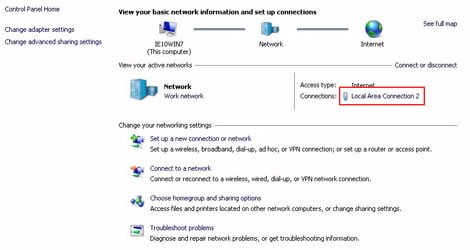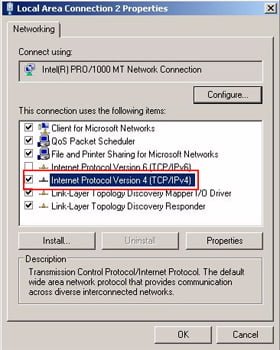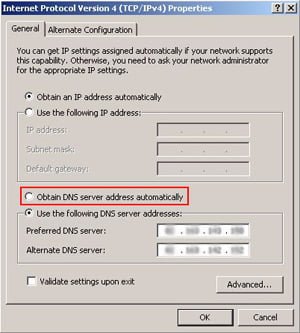Remove DNS Unlocker malware from Chrome, Firefox and Internet Explorer
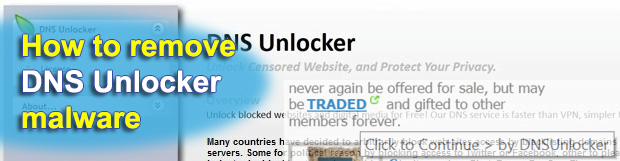
DNS Unlocker application gets awful feedback while boasting unique VPN services that are allegedly built in. The reasons for this inconsistency aren’t difficult to explain as long as the hidden features of this program get unveiled. This post will give you a perfectly clear idea why this software is tagged malicious and what should be done if the impostor has penetrated your computer.
What a hypocrisy it is to manipulate people by encouraging them to install something malicious while it’s presented as the best thing since sliced bread. The publisher of DNS Unlocker, apparently, doesn’t care about the morality facet of online business. These money-driven guys are pushing their product as a free DNS service tasked with providing access to websites that are blocked. It’s no secret that some popular sites, such as Netflix or Spotify, have adopted a policy that restricts incoming Internet traffic from untrustworthy places. The utility under consideration is claimed to tunnel the geolocation-related part of the client’s data through its proxy server, thus supposedly unblocking the desired content. However, instead of these virtues the user gets a nasty ads-infesting entity that diminishes their online experience to a critical level.
In the meantime, a lot of people get infected through a scheme other than the misleading assurances giveaway. A limitedly transparent software bundling trick can easily drop the payload of DNS Unlocker on an operating system. Anyone who has ever installed free applications is probably aware that these scenarios often involve extra items being promoted furtively. There might be a barely noticeable reference to a third-party offer in the setup wizard, so accepting the general terms will unleash the virus that’s in the package.
As promised, DNS Unlocker tweaks local area network settings on the PC, but this isn’t done for emulating the web traffic. Instead, the malicious program thus obtains big privileges so that activities like HTTP header injection and virtual layer generation can be deployed in the browser. As a result, Ads by DNS Unlocker start cramming up web pages. They include in-text links like the one on the screenshot above, coupons in popup windows, product suggestions, deals, and interstitial advertisements.
These adverts aren’t easy to get rid of. While the troublemaking program itself can be spotted and removed, the Internet protocol configuration stays modified. To top it off, the adware has a capability to reanimate itself in case the cleanup isn’t thorough, therefore countermeasures can only be effective if they are off the beaten track.
Table of Contents
DNS Unlocker ads automatic removal
The extermination of DNS Unlocker adware can be efficiently accomplished with reliable security software. Sticking to the automatic cleanup technique ensures that all components of the infection get thoroughly wiped out from your system.
1. Download recommended security utility and get your PC checked for malicious objects by selecting the Start Computer Scan option
2. The scan will come up with a list of detected items. Click Fix Threats to get the malware removed from your system. Completing this phase of the cleanup process is most likely to lead to complete eradication of the infection. However, it might be a good idea to consider ascertaining the ads is gone for good.
Remove DNS Unlocker ads using Control Panel
- Open Control Panel. On Windows XP / Windows 8, go to Add or Remove Programs. If your OS is Windows Vista / Windows 7 / Windows 10, choose Uninstall a program

- Look down the list and locate an app that appears fishy. Click the Uninstall/Change (Change/Remove) option to get the intruder removed if spotted

Local Area Connection properties troubleshooting
- Go back to Control Panel and select View network status and tasks

- Select Local Area Connection in the right-hand part of the window

- Go ahead and click Properties on the status dialog

- Click on the Internet Protocol Version 4 (TCP/IPv4) entry and select Properties

- Activate the following option: Obtain DNS server address automatically

- Save the changes and exit
DNS Unlocker ads removal by resetting the affected browser
Please take into consideration that as effective as it is, the procedure of restoring browser defaults will lead to the loss of personalized settings such as saved passwords, bookmarks, browsing history, cookies, etc. In case you are not certain this outcome is suitable despite its obvious efficiency, it’s advised to follow the automatic removal method described in one of the previous sections of this tutorial.
Reset Google Chrome
- Click on the Chrome menu icon and select Settings

- Locate the Advanced option under Settings and click on it to expand the menu. Then, pick the Reset button at the bottom

- When a new screen appears, hit Reset once again

- Chrome will now display a confirmation dialog box listing the types of data that will be lost if you proceed. Read the message carefully and, if you’re sure, click Reset

Reset Mozilla Firefox
- Click on Help menu and select Troubleshooting Information from the drop-down list, or type about:support in the URL field

- On the Troubleshooting Information screen, click Refresh Firefox option and confirm the procedure on another dialog

Reset Internet Explorer
- In IE, go to Tools and select Internet Options from the list

- Hit the Advanced tab and click on the Reset option

- IE will now display Reset Internet Explorer Settings box, where you should put a checkmark next to Delete personal settings option and click Reset at the bottom

Verify whether DNS Unlocker ads has been completely removed
For certainty’s sake, it’s advised to repeatedly run a scan with the automatic security software in order to make sure no harmful remnants of this adware are left inside Windows Registry and other operating system locations.
Posted in: KnowledgeBase
Leave a Comment (0) ↓