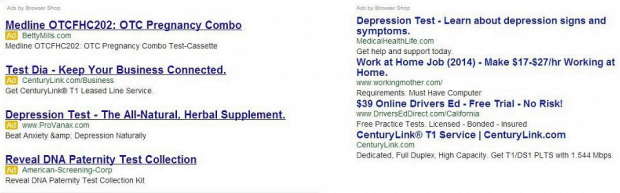Remove Browser Shop Ads in Chrome, Firefox and Internet Explorer
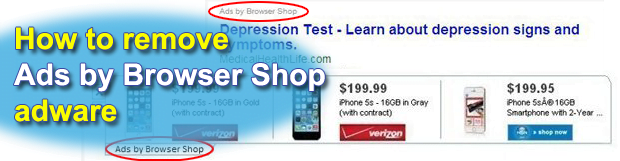
Pop-ups that say “Ads by Browser Shop” are both a nuisance and a privacy issue. Given the permanently increasing amount of frustrated users’ feedback regarding this problem, it makes sense covering the features of this adware, the related risks, and methods to fix the web browsers that are subject to this infection in the first place.
The ways ads are delivered to users on the Internet vary, but the legit advertising networks out there never go to extremes in their activity to make sure people aren’t too dissatisfied or annoyed. This is a feature that allows easily distinguishing the normal services from malicious. One of the apps that are definitely on the dim side of this business is called Browser Shop, leading to the emergence of extremely intrusive ads and pop-ups in one’s browser.
Staying away from clearly malicious or dubious downloads and installs doesn’t necessarily mean you are secured from pests like this one. The evil-minded individuals who run this whole campaign have been doing a heck of a job promoting their adware: it gets packaged up with third-party applications in a way that the regular user is unlikely to notice the trick. The payload for Browser Shop is usually presented there as an opt-out that can be de-selected if custom setup is picked. Anyway, one should be careful when installing stuff whose reputation is questionable. The adware is materialized on the infested computer as a cross-browser plugin that works in Chrome, Firefox and Internet Explorer.
Rather than redirecting the web traffic from the compromised system (which is the case with most of the adware programs out there), the Browser Shop Ads virus displays pop-ups inside web pages, providing price comparisons, hot deals, coupons, etc. These aren’t necessarily sites designed for e-commerce – actually, pretty much every tab you open will have these ads in it. The adware also associates random text fragments or separate keywords on web pages with external links, making them underlined. Furthermore, search results get twisted because of the appearance of sections with sponsored links that say “Ads by Browser Shop” at the top.
It’s hardly possible to get the problem fixed through uninstalling random add-ons or browser plugins at a venture, because first of all the adware itself may be listed under a different name, and secondly because it may not allow you to uninstall it manually. There is a method that actually works for removing Ads by Browser Shop though. It lies in resetting the browser and using a trusted automatic tool that detects and exterminates the threat.
Extermination of the Browser Shop adware can be efficiently accomplished with reliable security software. Sticking to the automatic cleanup technique ensures that all components of the infection get thoroughly wiped out from your system.
1. Download recommended security utility and get your PC checked for malicious objects by selecting the Start Computer Scan option
2. The scan will come up with a list of detected items. Click Fix Threats to get the adware removed from your system. Completing this phase of the cleanup process is most likely to lead to complete eradication of the infection. However, it might be a good idea to consider ascertaining the malware is gone for good
Remove Browser Shop ads using Control Panel
- Open Control Panel. On Windows XP / Windows 8, go to Add or Remove Programs. If your OS is Windows Vista / Windows 7 / Windows 10, choose Uninstall a program

- Look down the list and locate an app that appears fishy. Click the Uninstall/Change (Change/Remove) option to get the intruder removed if spotted

Browser Shop ads removal by resetting the affected browser
Please take into consideration that as effective as it is, the procedure of restoring browser defaults will lead to the loss of personalized settings such as saved passwords, bookmarks, browsing history, cookies, etc. In case you are not certain this outcome is suitable despite its obvious efficiency, it’s advised to follow the automatic removal method described in one of the previous sections of this tutorial.
Reset Google Chrome
- Click on the Chrome menu icon and select Settings

- Locate the Advanced option under Settings and click on it to expand the menu. Then, pick the Reset button at the bottom

- When a new screen appears, hit Reset once again

- Chrome will now display a confirmation dialog box listing the types of data that will be lost if you proceed. Read the message carefully and, if you’re sure, click Reset

Table of Contents
Reset Mozilla Firefox
- Click on Help menu and select Troubleshooting Information from the drop-down list, or type about:support in the URL field

- On the Troubleshooting Information screen, click Refresh Firefox option and confirm the procedure on another dialog

Reset Internet Explorer
- In IE, go to Tools and select Internet Options from the list

- Hit the Advanced tab and click on the Reset option

- IE will now display Reset Internet Explorer Settings box, where you should put a checkmark next to Delete personal settings option and click Reset at the bottom

Verify whether Browser Shop ads has been completely removed
For certainty’s sake, it’s advised to repeatedly run a scan with the automatic security software in order to make sure no harmful remnants of this adware are left inside Windows Registry and other operating system locations.
Posted in: KnowledgeBase
Leave a Comment (0) ↓